Intro
Master Excel with 5 expert formula tips, including conditional formatting, pivot tables, and data validation, to boost spreadsheet skills and efficiency.
The world of Excel can be overwhelming, especially for those who are new to using spreadsheets. However, with the right tools and knowledge, Excel can become an incredibly powerful tool for managing and analyzing data. One of the most important aspects of Excel is its formulas, which allow users to perform calculations and manipulate data in a variety of ways. In this article, we will explore five essential Excel formula tips that can help you get the most out of your spreadsheet.
Excel formulas are used to perform calculations, manipulate data, and create interactive spreadsheets. They can be used to perform simple arithmetic operations, such as addition and subtraction, as well as more complex operations, such as data analysis and visualization. By mastering Excel formulas, you can unlock the full potential of your spreadsheet and become more efficient and productive in your work.
The importance of Excel formulas cannot be overstated. They are the backbone of any spreadsheet, and are used to perform a wide range of tasks, from simple calculations to complex data analysis. By learning how to use Excel formulas effectively, you can create powerful and interactive spreadsheets that can help you make better decisions and achieve your goals.
Understanding Excel Formulas
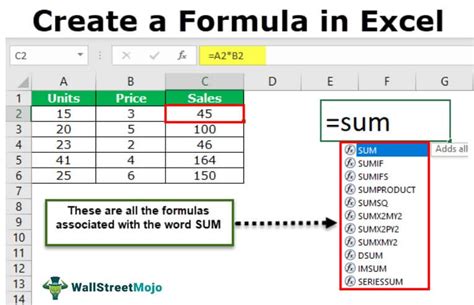
Basic Excel Formula Structure
The basic structure of an Excel formula is as follows: - Start with an equals sign (=) - Enter the calculation or operation you want to perform - Use parentheses to group calculations and operations - Use operators, such as +, -, \*, /, to perform arithmetic operations - Use functions, such as SUM, AVERAGE, COUNT, to perform more complex operationsTip 1: Using Absolute and Relative References

Using Absolute and Relative References in Formulas
Here are some examples of how to use absolute and relative references in Excel formulas: - Relative reference: =A1 - Absolute reference: =$A$1 - Mixed reference: =A$1 or =$A1Tip 2: Using Named Ranges and References
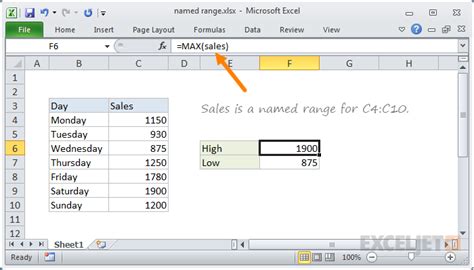
Creating and Using Named Ranges
Here are the steps to create and use named ranges in Excel formulas: - Select the range of cells you want to name - Go to the "Formulas" tab and click on "Define Name" - Enter a name for the range and click "OK" - Use the named range in your formulas, rather than referencing the cells directlyTip 3: Using Functions and Formulas Together
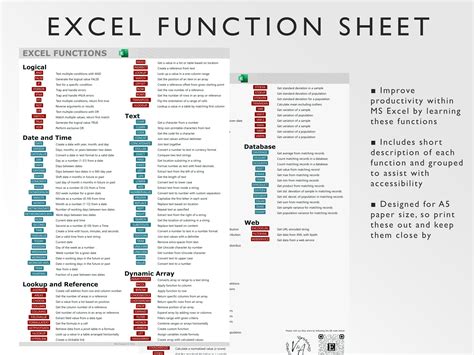
Examples of Using Functions and Formulas Together
Here are some examples of how to use functions and formulas together in Excel: - =SUM(A1:A10)\*0.1 (adds up the values in cells A1:A10 and multiplies the result by 0.1) - =AVERAGE(B1:B10)+10 (calculates the average of the values in cells B1:B10 and adds 10 to the result) - =COUNT(C1:C10)\*2 (counts the number of cells in the range C1:C10 that contain numbers and multiplies the result by 2)Tip 4: Using Conditional Formulas and Functions

Examples of Using Conditional Formulas and Functions
Here are some examples of how to use conditional formulas and functions in Excel: - =IF(A1>10,"Greater than 10","Less than or equal to 10") (checks if the value in cell A1 is greater than 10 and returns a message based on the result) - =IFS(B1>10,C1>5,"Meet criteria","Does not meet criteria") (checks if the values in cells B1 and C1 meet certain criteria and returns a message based on the result)Tip 5: Using Array Formulas and Functions
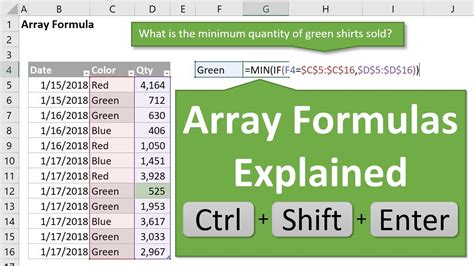
Examples of Using Array Formulas and Functions
Here are some examples of how to use array formulas and functions in Excel: - =INDEX(A1:A10,MATCH("criteria",B1:B10,0)) (returns a value from the array in cells A1:A10 based on a specific criteria in the array in cells B1:B10) - =SUMIFS(A1:A10,B1:B10,"criteria") (sums up the values in the array in cells A1:A10 based on a specific criteria in the array in cells B1:B10)Excel Formula Image Gallery


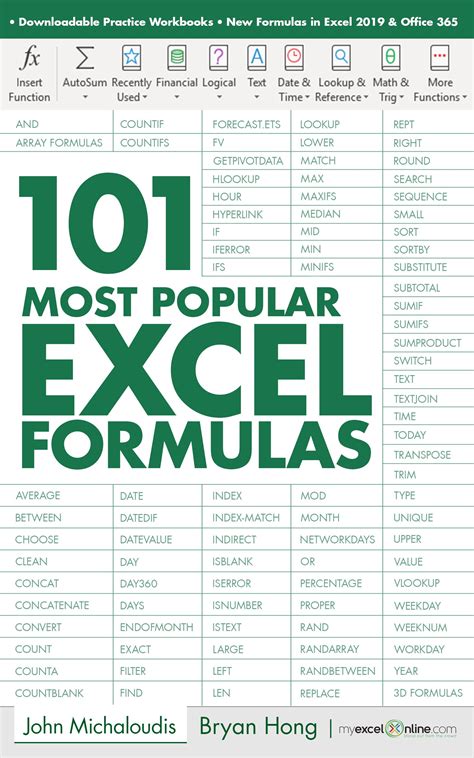
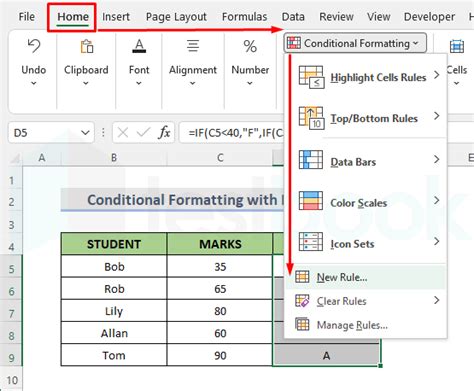

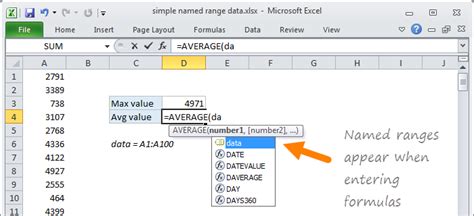
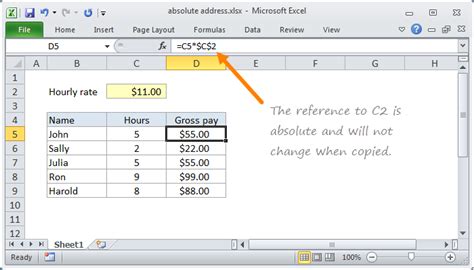
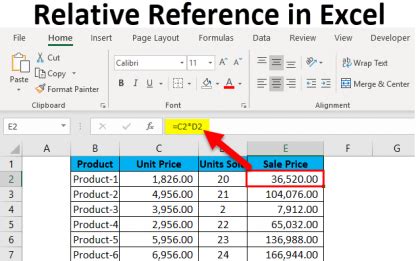

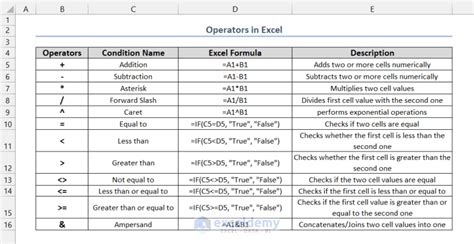
What is the purpose of using absolute references in Excel formulas?
+Absolute references are used to refer to a specific cell or range of cells that does not change when the formula is copied or moved.
How do I create a named range in Excel?
+To create a named range, select the range of cells, go to the "Formulas" tab, and click on "Define Name". Enter a name for the range and click "OK".
What is the difference between a relative reference and an absolute reference in Excel formulas?
+A relative reference refers to a cell or range of cells that changes when the formula is copied or moved, while an absolute reference refers to a specific cell or range of cells that does not change.
How do I use the IF function in Excel formulas?
+The IF function is used to perform a calculation based on a specific condition or criteria. The syntax for the IF function is =IF(logical_test, [value_if_true], [value_if_false]).
What is the purpose of using array formulas in Excel?
+In conclusion, mastering Excel formulas is essential for anyone who wants to get the most out of their spreadsheet. By understanding the basics of Excel formulas, using absolute and relative references, named ranges and references, functions and formulas together, conditional formulas and functions, and array formulas and functions, you can create powerful and interactive spreadsheets that can help you make better decisions and achieve your goals. Whether you are a beginner or an advanced user, these tips can help you take your Excel skills to the next level. So, start practicing and experimenting with different formulas and functions to become an Excel expert!