Intro
Separate addresses into columns in Excel using formulas, text functions, and data manipulation techniques, including split, parse, and extract methods for efficient data organization and analysis.
When working with data in Excel, it's common to encounter addresses that are stored in a single column, making it difficult to analyze or manipulate the data. Splitting an address into separate columns can be a huge time-saver and make your data more organized. In this article, we'll explore the various methods to split an address into columns in Excel, including using formulas, text to columns feature, and VBA scripts.
The importance of splitting addresses into separate columns cannot be overstated. It allows for easier data analysis, filtering, and sorting. For instance, if you have a list of customers with their addresses in a single column, splitting the address into separate columns for street, city, state, and zip code can help you identify trends and patterns in your customer data. Additionally, it can also help you to easily extract specific information, such as the city or state, from the address.
Splitting an address into columns can also help to improve data accuracy. When addresses are stored in a single column, it can be prone to errors, such as typos or incorrect formatting. By splitting the address into separate columns, you can easily identify and correct errors, ensuring that your data is accurate and reliable. Furthermore, splitting addresses into columns can also help to improve data consistency, making it easier to compare and analyze data from different sources.
Using Text to Columns Feature
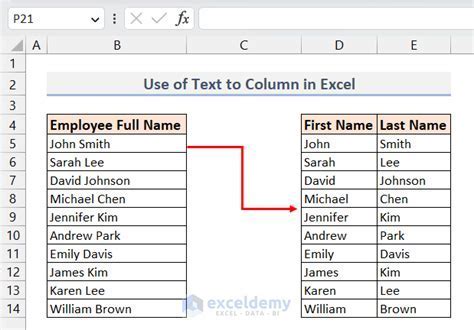
For example, if your address is in the format "123 Main St, Anytown, CA 12345", you can use the comma as the delimiter to split the address into separate columns. The resulting columns would be "123 Main St", "Anytown", "CA", and "12345". You can then adjust the column widths and formatting as needed to make the data more readable.
Using Formulas

You can also use the FIND and LEN functions to extract specific parts of the address. For example, if the address is in the format "123 Main St, Anytown, CA 12345", you can use the formula =MID(A1,FIND(", ",A1)+2,FIND(", ",A1,FIND(", ",A1)+2)-FIND(", ",A1)-2) to extract the city.
Using formulas can be more flexible than the Text to Columns feature, as you can customize the formulas to extract specific parts of the address based on the format of the data. However, it can also be more time-consuming and requires a good understanding of Excel formulas.
Using VBA Scripts
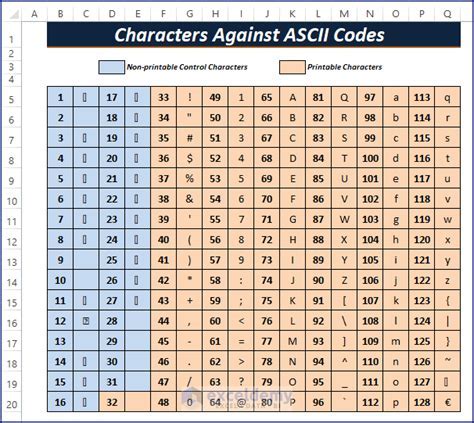
To record a VBA script, go to the Developer tab, click on the Record Macro button, and select the range of cells containing the addresses. Then, go to the Data tab, click on the Text to Columns button, and follow the prompts to split the address into separate columns. Once you've completed the process, click on the Stop Recording button to stop the macro.
You can then run the macro on other datasets by selecting the range of cells containing the addresses and clicking on the Run Macro button. VBA scripts can save you a lot of time and effort, especially if you need to perform the same task on a regular basis.
Benefits of Splitting Addresses into Columns
Splitting addresses into columns can have several benefits, including: * Improved data accuracy: By separating the different parts of the address, you can easily identify and correct errors. * Improved data consistency: Splitting addresses into columns can help ensure that the data is consistent and follows a standard format. * Easier data analysis: With the address split into separate columns, you can easily analyze and filter the data based on specific criteria, such as city or state. * Improved data organization: Splitting addresses into columns can help keep your data organized and make it easier to find specific information.Common Challenges and Solutions
When splitting addresses into columns, you may encounter some common challenges, such as: * Inconsistent data formatting: If the addresses are not in a standard format, it can be difficult to split them into columns. * Missing data: If some of the addresses are missing certain information, such as the city or state, it can be difficult to split them into columns. * Errors in the data: If there are errors in the data, such as typos or incorrect formatting, it can be difficult to split the addresses into columns.To overcome these challenges, you can use the following solutions:
- Use the Text to Columns feature with caution: Make sure to preview the data before splitting it into columns to ensure that it is in the correct format.
- Use formulas to extract specific parts of the address: Formulas can be more flexible than the Text to Columns feature and can help you extract specific parts of the address based on the format of the data.
- Use VBA scripts to automate the process: VBA scripts can help you automate the process of splitting addresses into columns and can save you a lot of time and effort.
Address Splitting Image Gallery
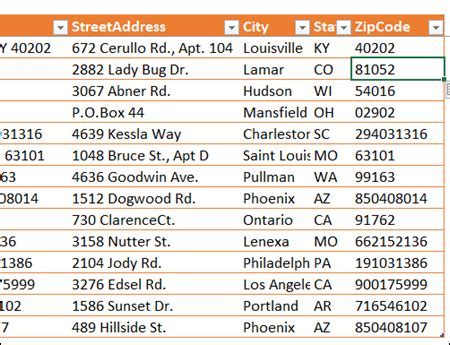

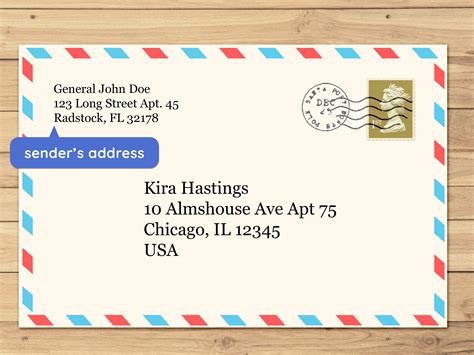
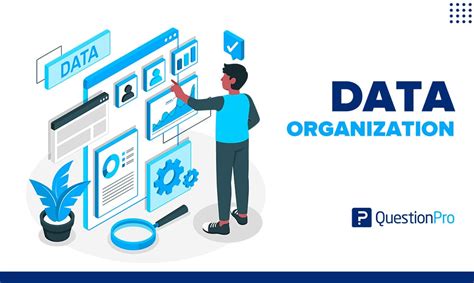
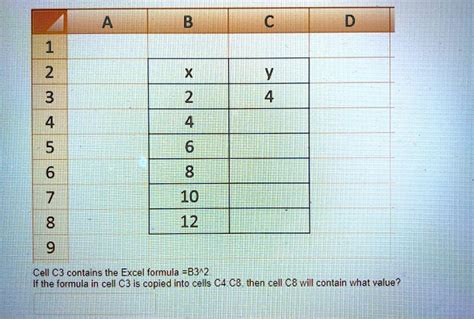
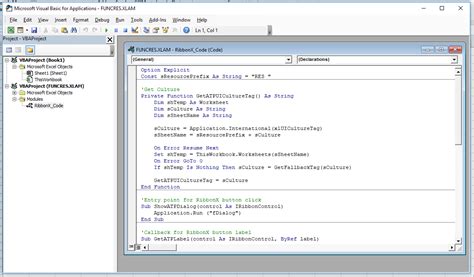
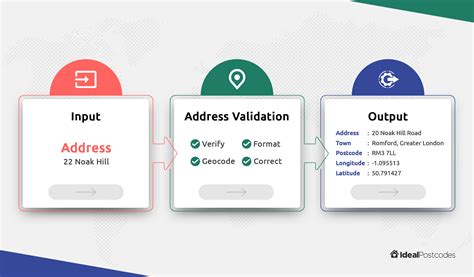
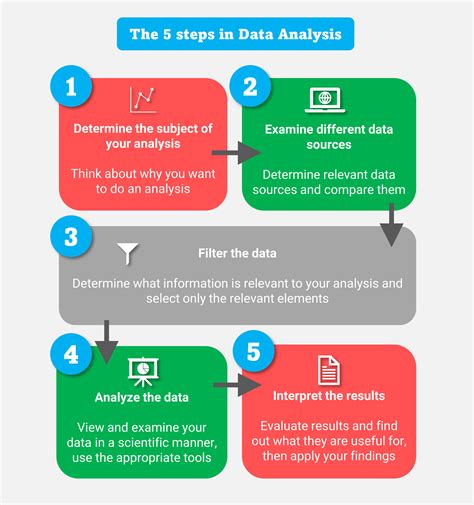
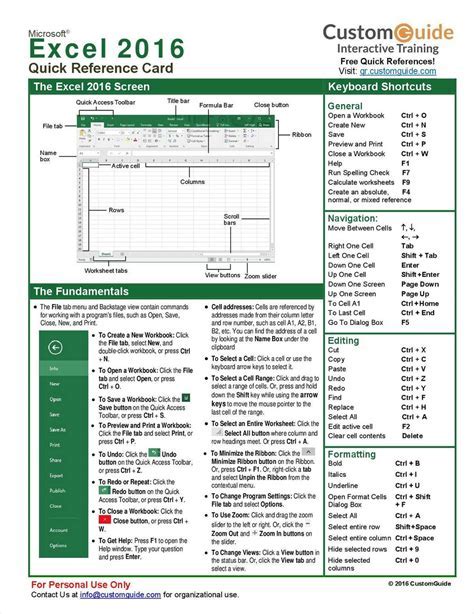
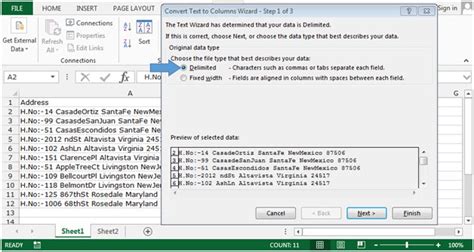
How do I split an address into columns in Excel?
+You can split an address into columns in Excel using the Text to Columns feature, formulas, or VBA scripts. The Text to Columns feature allows you to split text into separate columns based on a specified delimiter, while formulas can be used to extract specific parts of the address. VBA scripts can be used to automate the process of splitting addresses into columns.
What are the benefits of splitting addresses into columns?
+The benefits of splitting addresses into columns include improved data accuracy, improved data consistency, easier data analysis, and improved data organization. By separating the different parts of the address, you can easily identify and correct errors, ensure that the data is consistent and follows a standard format, and analyze and filter the data based on specific criteria.
How do I use the Text to Columns feature to split an address into columns?
+To use the Text to Columns feature to split an address into columns, select the column containing the addresses, go to the Data tab, and click on the Text to Columns button. In the Text to Columns dialog box, select the Delimited option and choose the delimiter that separates the different parts of the address, such as a comma or a space. Then, click on the Finish button to split the address into separate columns.
How do I use formulas to extract specific parts of an address?
+You can use formulas such as the LEFT, RIGHT, and MID functions to extract specific parts of an address. For example, if the address is in cell A1, you can use the formula =LEFT(A1,10) to extract the first 10 characters of the address, which would be the street number and name. You can also use the FIND and LEN functions to extract specific parts of the address.
How do I use VBA scripts to automate the process of splitting addresses into columns?
+You can use VBA scripts to automate the process of splitting addresses into columns by recording or writing a macro that performs the task. To record a macro, go to the Developer tab, click on the Record Macro button, and select the range of cells containing the addresses. Then, go to the Data tab, click on the Text to Columns button, and follow the prompts to split the address into separate columns. Once you've completed the process, click on the Stop Recording button to stop the macro. You can then run the macro on other datasets by selecting the range of cells containing the addresses and clicking on the Run Macro button.
In conclusion, splitting an address into columns in Excel can be a useful task that can help improve data accuracy, consistency, and analysis. By using the Text to Columns feature, formulas, or VBA scripts, you can easily split addresses into separate columns and make your data more organized and easier to work with. We hope this article has provided you with the information and guidance you need to split addresses into columns in Excel. If you have any further questions or need more assistance, please don't hesitate to ask. Additionally, we encourage you to share your own experiences and tips for splitting addresses into columns in the comments below.