Intro
Discover 5 ways to enhance Excel drop down lists with color, including conditional formatting, data validation, and custom themes, to improve data visualization and user experience.
The use of Excel drop-down lists has become a staple in many industries, from finance to education, due to their ability to simplify data entry, reduce errors, and enhance the overall user experience. One of the lesser-known but highly useful features of Excel drop-down lists is the ability to customize their appearance, including changing the color. This feature can be particularly useful for creating visually appealing and user-friendly spreadsheets. In this article, we will explore five ways to change the color of an Excel drop-down list, making your spreadsheets more engaging and professional.
Excel drop-down lists are created using the Data Validation feature, which allows users to restrict input to a specific range of cells or a list of items. While the default appearance of these lists is functional, customizing their color can make them stand out and improve the aesthetic of your spreadsheet. Whether you're looking to match your company's brand colors, highlight important information, or simply add some visual flair, changing the color of your Excel drop-down lists is easier than you think.
To get started with customizing your Excel drop-down lists, it's essential to understand the basics of how they work. A drop-down list in Excel is essentially a cell that, when clicked, displays a list of items from which the user can select. This list can be derived from a range of cells within the workbook or from an external source. The customization of these lists, including changing their color, involves using various Excel features and formulas.
Method 1: Using Conditional Formatting

One of the simplest ways to change the color of an Excel drop-down list is by using Conditional Formatting. This feature allows you to apply different formats to a cell or range of cells based on specific conditions. To change the color of a drop-down list using Conditional Formatting, follow these steps:
- Select the cell containing the drop-down list.
- Go to the Home tab on the Excel ribbon.
- Click on Conditional Formatting and select New Rule.
- Choose "Use a formula to determine which cells to format."
- Enter a formula that applies to your condition (e.g., =$A1="Option 1" if you want to format the cell based on the selection).
- Click Format and select the fill color you want.
- Click OK to apply the rule.
Method 2: Utilizing VBA Macros

For more advanced customization, including changing the color of the drop-down list itself, you might need to use VBA (Visual Basic for Applications) macros. VBA allows you to create custom functions and automate tasks in Excel. To change the color of a drop-down list using VBA:
- Press Alt + F11 to open the VBA Editor.
- In the Project Explorer, find your workbook and insert a new module.
- Write a macro that targets the drop-down list and changes its color. For example, you can use the
Interior.Colorproperty to change the background color of the cell containing the drop-down list. - Save the macro and run it.
Method 3: Applying Themes and Styles
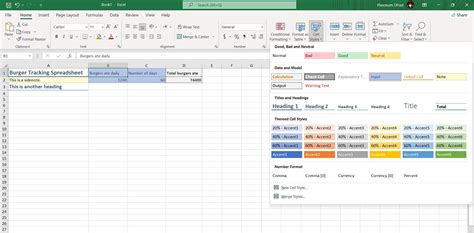
Excel themes and styles can also be used to change the appearance of drop-down lists. While this method doesn't offer as much specificity as Conditional Formatting or VBA, it can uniformly change the look and feel of your entire spreadsheet, including drop-down lists. To apply a theme:
- Go to the Page Layout tab on the Excel ribbon.
- Click on Themes and select a theme that matches your desired color scheme.
- You can also customize the theme by clicking on "Colors" and selecting a color scheme that includes the color you want for your drop-down lists.
Method 4: Using Color Index in Data Validation
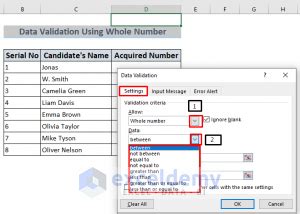
Although Excel's Data Validation feature doesn't directly support changing the color of drop-down lists, you can use a workaround involving the Color Index in combination with Conditional Formatting. This method requires you to apply a color index to the range of cells that serves as the source for your drop-down list and then use Conditional Formatting to apply that color to the drop-down list cell based on the selection.
Method 5: Employing ActiveX Controls
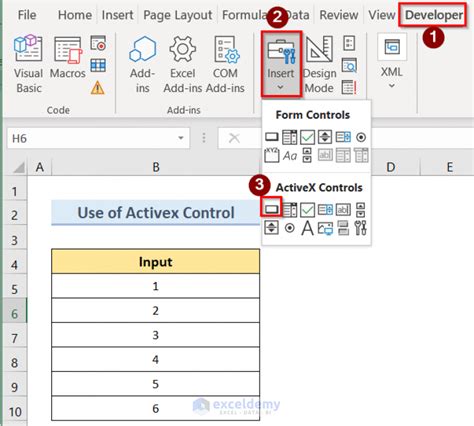
ActiveX controls offer another way to customize the appearance of drop-down lists in Excel, including changing their color. ActiveX controls are more flexible than the standard form controls used in data validation but require enabling the Developer tab in Excel and working with the Visual Basic Editor. To use an ActiveX combobox (the control that creates a drop-down list):
- Enable the Developer tab if it's not already visible.
- Click on the Insert button in the Controls group and select Combo Box (ActiveX Control).
- Draw the combobox on your sheet.
- Right-click the combobox and select Properties.
- In the Properties window, you can change various aspects of the combobox's appearance, including its background color.
Gallery of Excel Drop Down List Customization:
Excel Drop Down List Color Customization
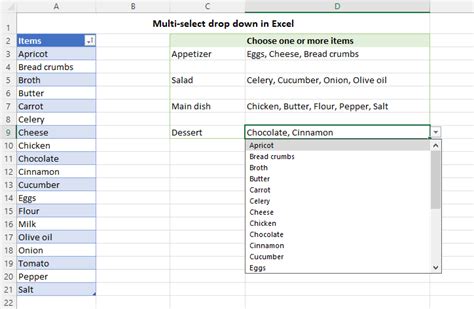
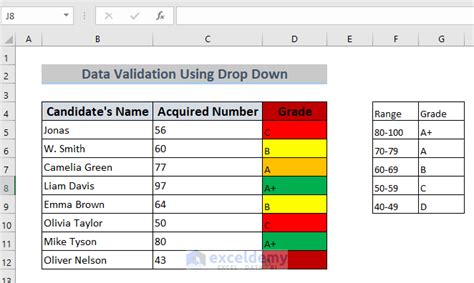
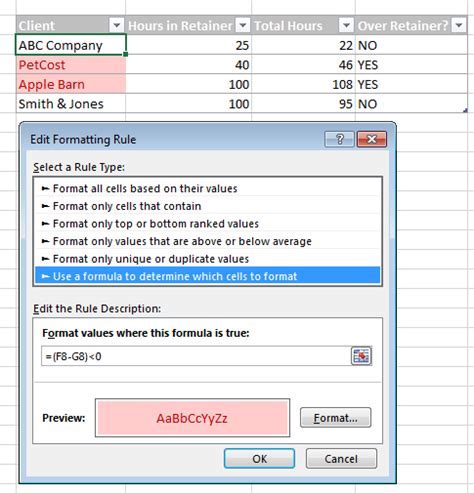
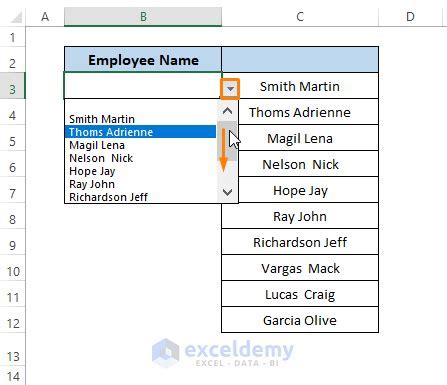
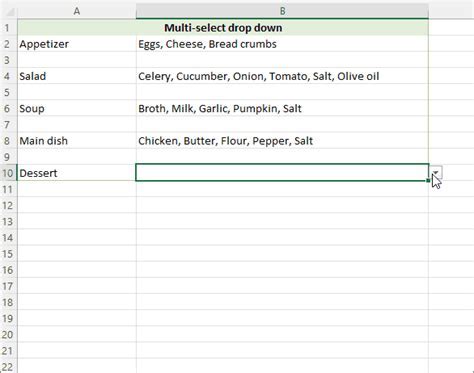
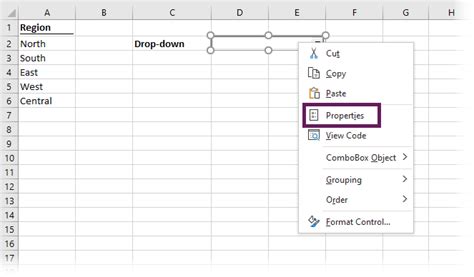

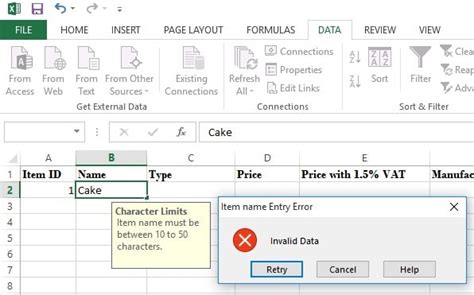
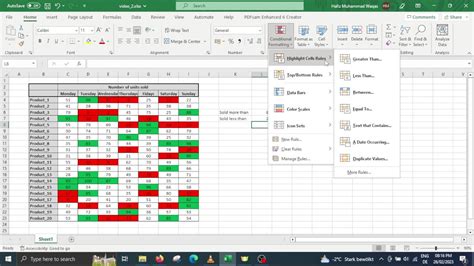
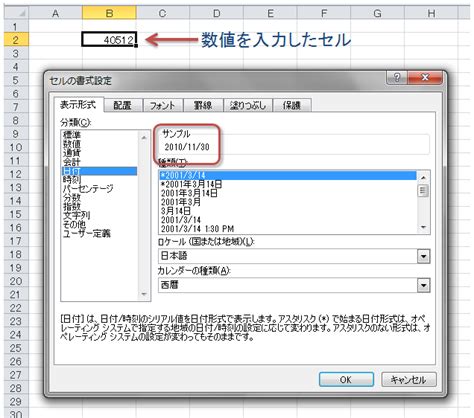
How do I create a drop-down list in Excel?
+To create a drop-down list in Excel, go to the Data tab, click on Data Validation, select "List" from the Allow dropdown, and then specify the range of cells that contains the list of items you want to appear in the drop-down menu.
Can I change the color of the drop-down list arrow?
+Changing the color of the drop-down list arrow itself is not directly possible through Excel's built-in features. However, you can use VBA macros or ActiveX controls to achieve more customized appearances.
How do I apply Conditional Formatting to a drop-down list?
+To apply Conditional Formatting to a drop-down list, select the cell with the drop-down list, go to the Home tab, click on Conditional Formatting, select New Rule, and then follow the prompts to set up your formatting rule based on the cell's value or formula.
In conclusion, customizing the color of Excel drop-down lists can significantly enhance the user experience and visual appeal of your spreadsheets. Whether you're using Conditional Formatting, VBA macros, themes, data validation with color index, or ActiveX controls, there are several methods to achieve your desired look. By following the steps outlined in this article and exploring the gallery of customization options, you can take your Excel skills to the next level and create more engaging, user-friendly spreadsheets. Feel free to share your experiences or ask questions about customizing Excel drop-down lists in the comments below, and don't forget to share this article with anyone who might benefit from learning more about Excel's versatile features.