Intro
Master Excels Sumifs function with not equal criteria, using formulas and techniques to exclude specific data, and learn advanced summing methods with multiple conditions, wildcards, and array formulas for precise calculations.
The Excel Sumifs function is a powerful tool used for summing cells in a spreadsheet that meet certain criteria. It's a part of the Excel functions that allow for conditional summation, making it incredibly useful for data analysis and financial calculations. One common requirement when using Sumifs is to sum values where a certain condition is not met, essentially using a "not equal to" criterion. This can be achieved in several ways, depending on the version of Excel you're using and the specific conditions you want to apply. Here are five ways to achieve a "not equal to" condition with the Sumifs function in Excel.
Firstly, understanding the basic syntax of the Sumifs function is crucial. The syntax is SUMIFS(sum_range, criteria_range1, criteria1, [criteria_range2], [criteria2],...). This function sums up the values in the sum_range that meet the conditions specified in criteria_range1, criteria_range2, etc., for their respective criteria. To apply a "not equal to" condition, you typically need to work around the function's limitations since it doesn't directly support an "not equal to" operator like some other Excel functions.
The importance of mastering such techniques cannot be overstated, especially in professional settings where data analysis is key. Being able to filter and sum data based on complex conditions can significantly enhance your ability to extract insights from datasets. Whether you're working in finance, marketing, or any other field that relies heavily on data, knowing how to use Excel functions like Sumifs efficiently is a valuable skill.
Moreover, Excel is constantly evolving, with new functions and features being added to improve its usability and functionality. However, the core functions like Sumifs remain fundamental, and understanding how to use them creatively can make a big difference in your work. The "not equal to" condition is particularly useful when you need to exclude certain values or criteria from your summation, allowing for more precise data analysis.
Method 1: Using the "<>" Operator in Sumifs
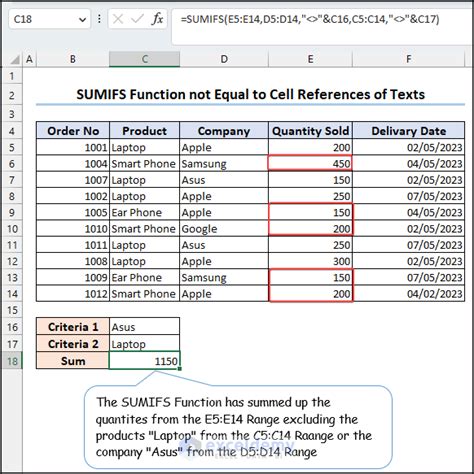
Method 2: Using Filter Function for Complex Conditions
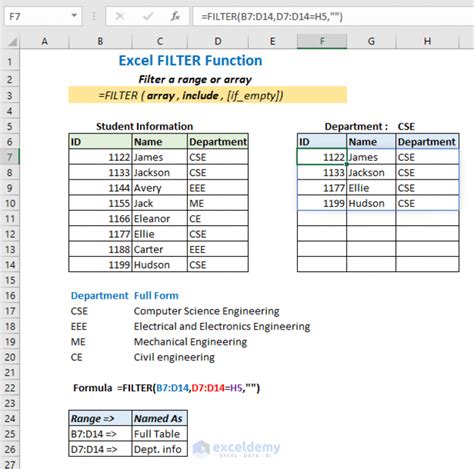
Method 3: Using Sumproduct for Conditional Summation
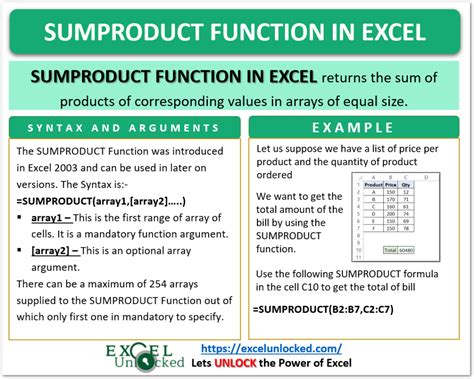
Method 4: Using Helper Columns for Complex Criteria
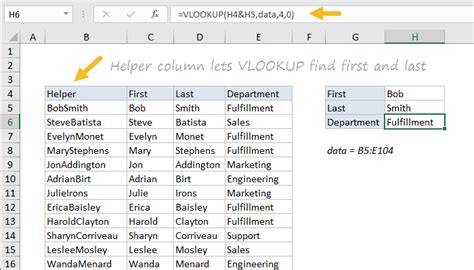
Method 5: Using Excel Formulas with IF and Sumifs
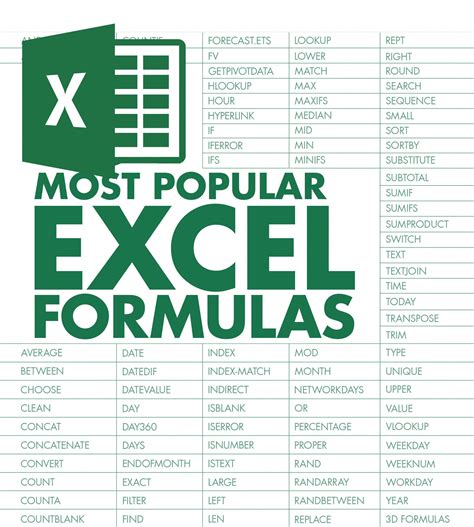
Gallery of Excel Sumifs Not Equal Examples
Excel Sumifs Not Equal Image Gallery

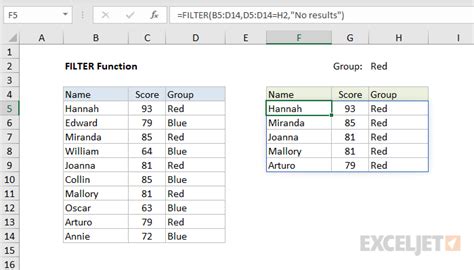
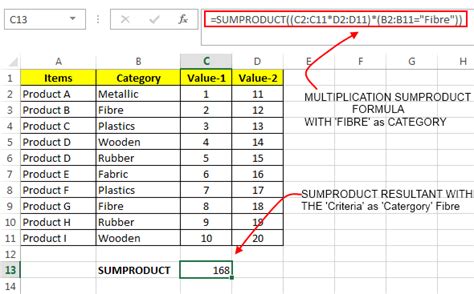
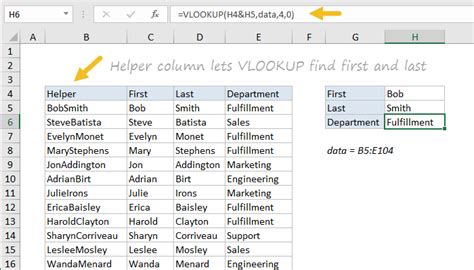
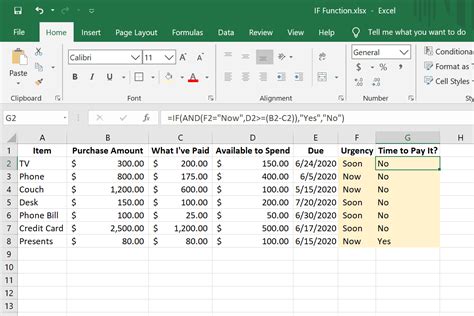
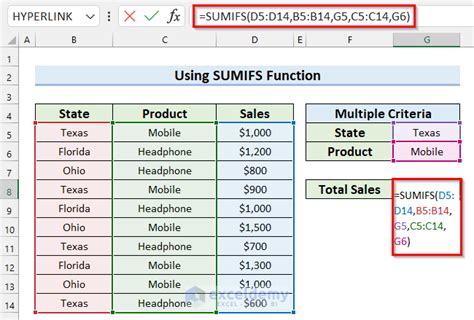



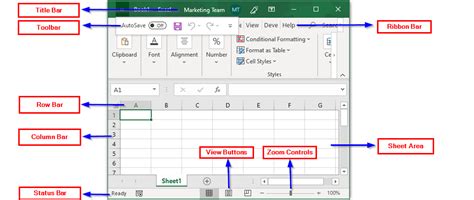
What is the Sumifs function in Excel?
+The Sumifs function in Excel is used to sum cells in a range that meet multiple criteria.
How do I use the "not equal to" operator in Sumifs?
+You can use the "<>" operator followed by the value you want to exclude, for example, "<>Apple" to exclude "Apple" from your summation.
What are some alternatives to Sumifs for conditional summation?
+Alternatives include the Sumproduct function, the Filter function (in newer versions of Excel), and using helper columns with IF statements.
In conclusion, mastering the use of the Sumifs function with "not equal to" conditions can significantly enhance your data analysis capabilities in Excel. Whether you're working with simple or complex datasets, understanding the various methods to apply such conditions can help you extract valuable insights more efficiently. By combining these techniques with other Excel functions and features, you can unlock the full potential of Excel for your data analysis needs. If you have any further questions or would like to explore more advanced Excel techniques, feel free to comment below or share this article with others who might find it useful.