Intro
Discover 5 ways to create insightful Excel stacked bar charts, enhancing data visualization with layered bar graphs, chart formatting, and data analysis techniques.
The world of data visualization is vast and diverse, with various tools and techniques at our disposal to present complex information in a clear and concise manner. Among these tools, Excel stacked bar charts stand out for their ability to display multiple data series in a single chart, making it easier to compare and analyze different categories. In this article, we will delve into the realm of Excel stacked bar charts, exploring their benefits, how to create them, and providing practical examples to enhance your understanding.
Excel stacked bar charts are particularly useful when you need to show how different components contribute to a whole. For instance, if you're analyzing sales data across different regions and product categories, a stacked bar chart can help you visualize how each product category performs in each region, as well as the total sales for each region. This capability makes Excel stacked bar charts an indispensable tool for business analysts, marketers, and anyone who needs to present data in a compelling and easy-to-understand format.
The versatility of Excel stacked bar charts lies in their ability to cater to a wide range of data analysis needs. Whether you're tracking website traffic, customer engagement, or financial performance, these charts can be tailored to fit your specific requirements. Moreover, with the continuous updates and improvements in Excel, creating and customizing stacked bar charts has become more intuitive and user-friendly, allowing users of all skill levels to leverage their power.
Benefits of Using Excel Stacked Bar Charts
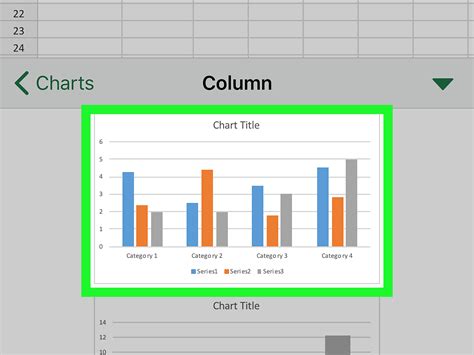
Enhancing Data Analysis with Stacked Bar Charts
In the realm of data analysis, Excel stacked bar charts play a crucial role in enhancing our understanding of complex datasets. By breaking down data into manageable segments and visually representing how these segments interact, stacked bar charts provide insights that might be obscured in raw data. For example, in marketing, these charts can be used to analyze customer demographics, showing how different age groups, genders, or income levels respond to various marketing campaigns.Creating Excel Stacked Bar Charts
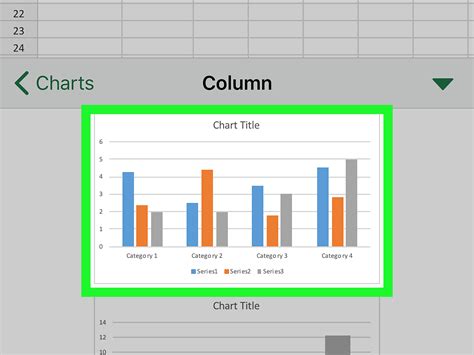
Customizing Your Stacked Bar Chart
Customization is key to making your Excel stacked bar chart effective. This involves not just aesthetic changes like colors and fonts, but also functional adjustments such as adding data labels, changing the chart type, or even creating a combination chart where one series is represented as a line. These customizations can significantly enhance the clarity and impact of your chart, making it more engaging and informative for your audience.Practical Applications of Excel Stacked Bar Charts
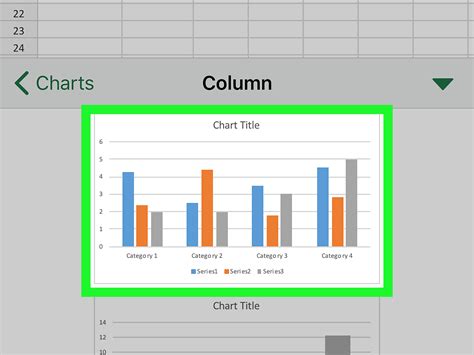
Real-World Examples of Excel Stacked Bar Charts
Real-world examples of Excel stacked bar charts can be seen in various fields. For instance, a marketing team might use a stacked bar chart to show the distribution of their budget across different channels, such as social media, email marketing, and advertising. Similarly, a project manager could use these charts to visualize the allocation of resources, such as personnel, equipment, and materials, across different project phases.Best Practices for Using Excel Stacked Bar Charts
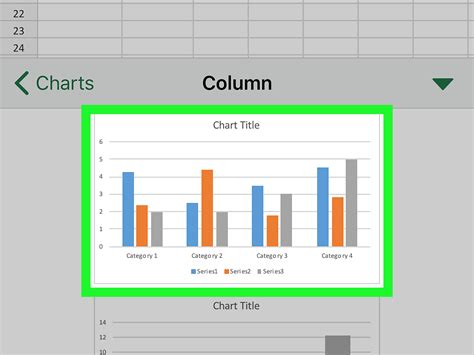
Common Mistakes to Avoid
While Excel stacked bar charts are powerful tools, there are common mistakes to avoid. One of the most significant errors is overcomplicating the chart with too many data series or unnecessary details, which can confuse the audience. Another mistake is failing to properly label the chart, making it difficult for viewers to understand what they are looking at. By being mindful of these pitfalls, you can create charts that are both informative and engaging.Conclusion and Future Directions
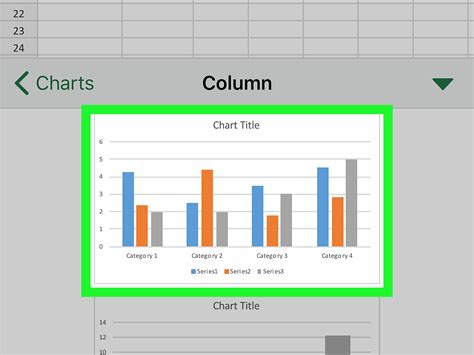
Excel Stacked Bar Charts Image Gallery
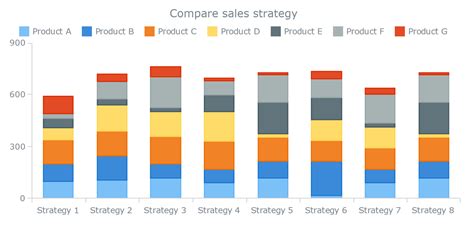
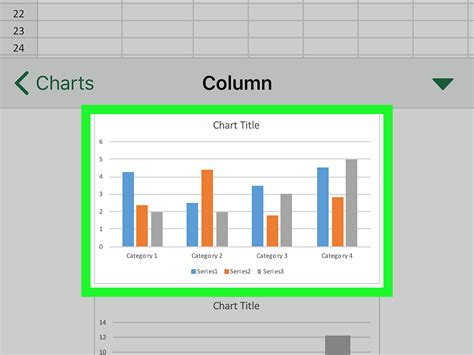
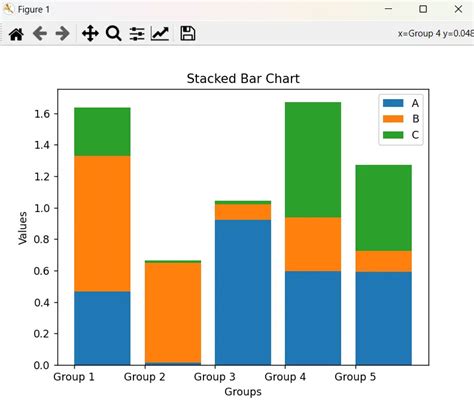
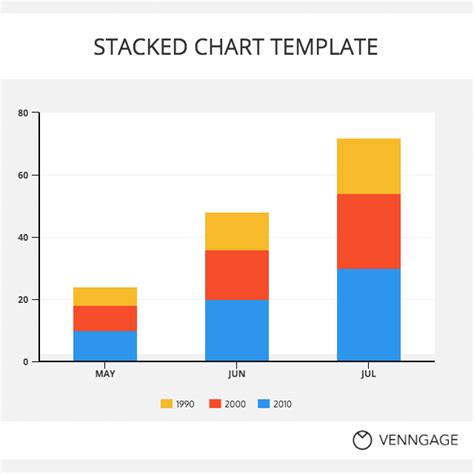
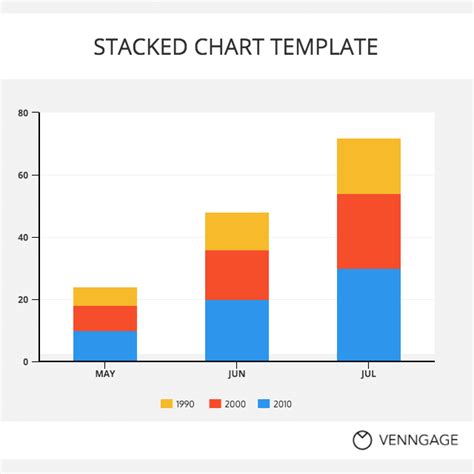
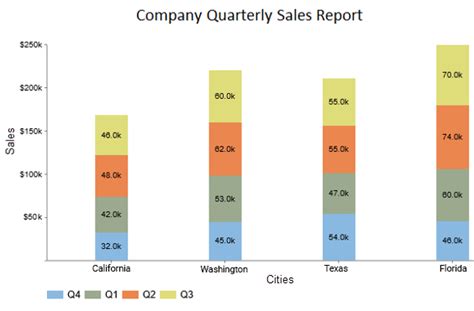
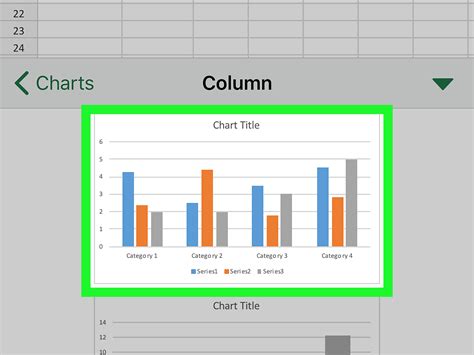
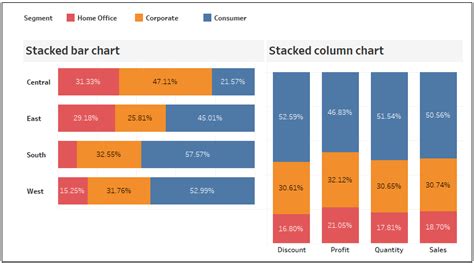
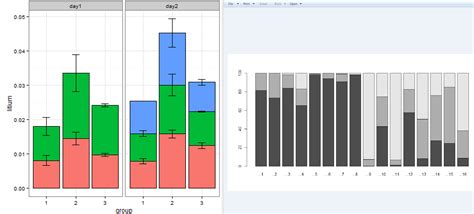
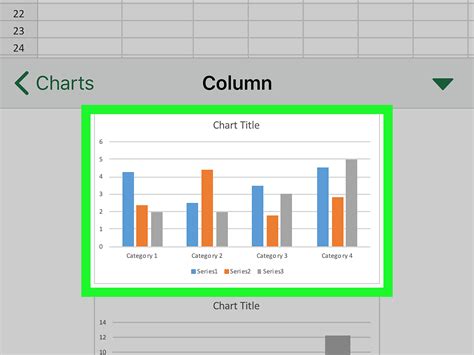
What are the main benefits of using Excel stacked bar charts?
+The main benefits include the ability to compare multiple data series, visualize component contributions, and customize appearances for effective data presentation.
How do I create a stacked bar chart in Excel?
+To create a stacked bar chart, select your data range, go to the "Insert" tab, click on "Bar Chart," and choose "Stacked Bar Chart" from the options.
What are some common mistakes to avoid when using Excel stacked bar charts?
+Common mistakes include overcomplicating the chart, failing to properly label it, and not customizing the appearance for better readability and understanding.
We hope this comprehensive guide to Excel stacked bar charts has been informative and helpful. Whether you're a seasoned data analyst or just starting to explore the world of data visualization, these charts offer a powerful tool for presenting complex information in a clear and compelling way. Feel free to share your experiences or ask questions about using Excel stacked bar charts in the comments below. By engaging with our community, you can gain new insights and learn from the experiences of others, further enhancing your ability to work with data effectively.