Intro
Discover 5 efficient ways to delete empty rows in spreadsheets, improving data analysis and management by removing blank cells, empty datasets, and redundant rows.
The presence of empty rows in datasets or spreadsheets can significantly hinder data analysis and processing efficiency. These rows, often devoid of any meaningful information, can lead to errors in calculations, skew statistical analyses, and generally clutter the workspace. Understanding how to efficiently delete empty rows is a fundamental skill for anyone working with data, whether in Microsoft Excel, Google Sheets, or other spreadsheet software. Here are five methods to delete empty rows, each with its own set of circumstances under which it is most appropriately used.
Method 1: Manual Selection and Deletion
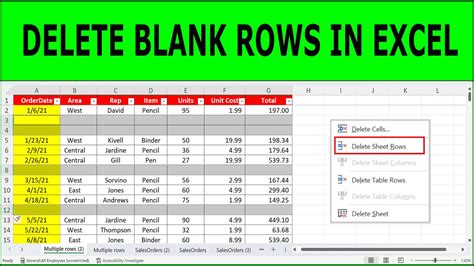
Method 2: Using Filters
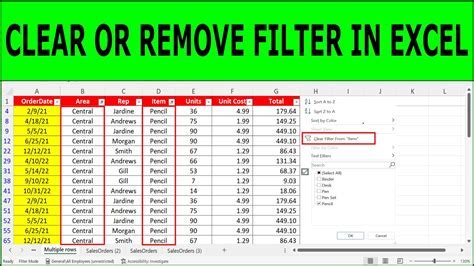
Method 3: Go To Special

Method 4: Using Macros
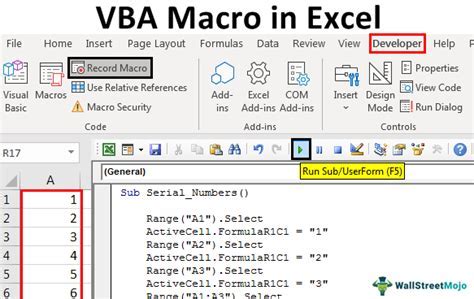
Method 5: Using Formulas and Conditional Formatting
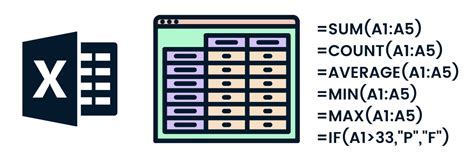
Gallery of Delete Empty Rows Methods
Delete Empty Rows Image Gallery
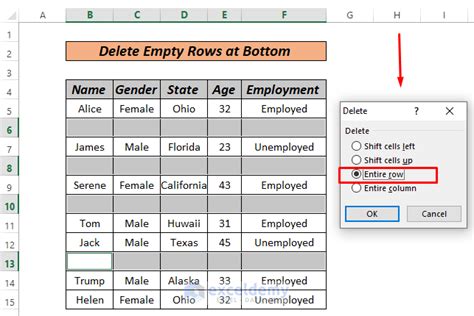
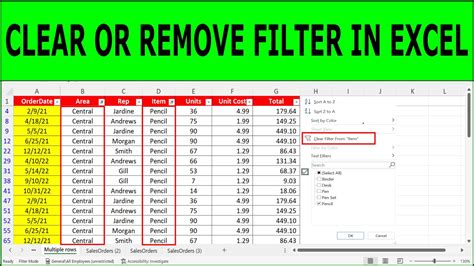
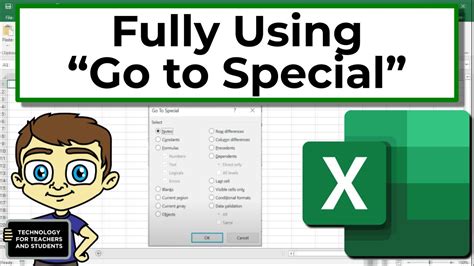



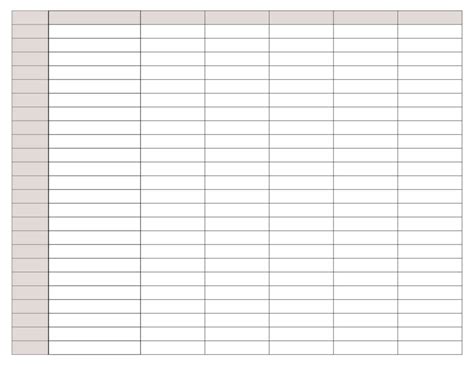
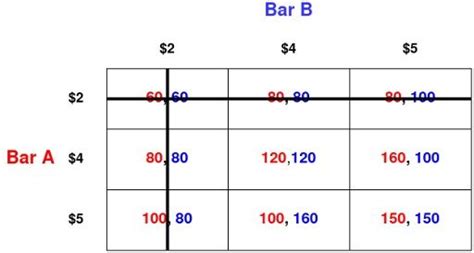
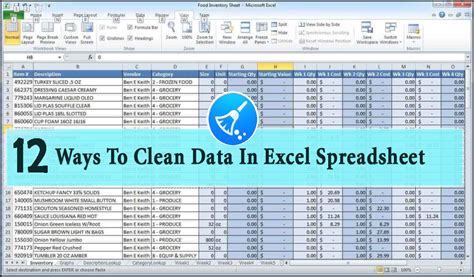

What is the quickest way to delete empty rows in Excel?
+The quickest way often involves using the "Go To Special" feature to select blank cells and then deleting the rows. However, for very large datasets, a macro might be more efficient.
How do I delete empty rows in Google Sheets?
+In Google Sheets, you can use filters to highlight empty rows and then delete them, or use the "Find and delete rows" feature under the "Data" menu.
Can I automate the deletion of empty rows?
+Yes, you can automate the deletion of empty rows by using macros in Excel or scripts in Google Sheets. These can be programmed to run at regular intervals or upon opening the spreadsheet.
In conclusion, the method you choose to delete empty rows depends on the size of your dataset, your familiarity with spreadsheet software, and whether you need to perform this task regularly. By mastering these techniques, you can significantly improve your data management efficiency and ensure your spreadsheets are clean and ready for analysis. Whether you're a professional data analyst or an occasional user of spreadsheet software, understanding how to handle empty rows is an essential skill. So, take a moment to explore these methods further and find the one that works best for you. Don't hesitate to reach out or share your experiences with deleting empty rows in the comments below. Your insights could help others navigate this common challenge in data management.