Intro
Learn how to Excel merge rows into one cell using formulas, functions, and tools, combining data efficiently with techniques like concatenate, merge, and group.
Merging rows in Excel can be a useful technique for combining data from multiple rows into a single row. This can be particularly helpful when working with datasets that have duplicate or redundant information. In this article, we will explore the different methods for merging rows in Excel, including using formulas, pivot tables, and third-party add-ins.
Excel is a powerful spreadsheet software that offers a wide range of tools and features for managing and analyzing data. One of the key benefits of using Excel is its ability to handle large datasets with ease. However, when working with large datasets, it's not uncommon to encounter duplicate or redundant data. This is where merging rows can be useful. By combining multiple rows into a single row, you can simplify your dataset and make it easier to analyze.
There are several reasons why you might want to merge rows in Excel. For example, you might have a dataset that contains duplicate customer information, with each customer listed multiple times. By merging the rows, you can create a single row for each customer, with all of the relevant information combined. This can make it easier to analyze customer data and identify trends and patterns.
Another reason to merge rows is to simplify your dataset and reduce the amount of redundant data. When you have multiple rows with the same information, it can be difficult to analyze and make sense of the data. By merging the rows, you can create a more streamlined dataset that is easier to work with.
Methods for Merging Rows in Excel
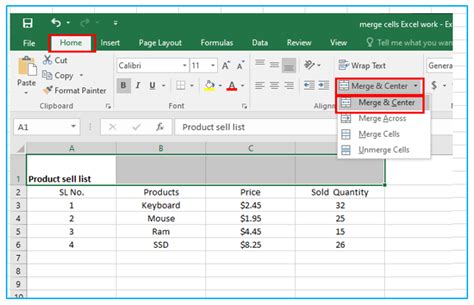
There are several methods for merging rows in Excel, including using formulas, pivot tables, and third-party add-ins. Each method has its own advantages and disadvantages, and the best method for you will depend on your specific needs and goals.
One of the most common methods for merging rows is to use a formula. This involves using a formula to combine the data from multiple rows into a single row. For example, you might use the CONCATENATE function to combine the data from multiple cells into a single cell.
Another method for merging rows is to use a pivot table. Pivot tables are a powerful tool in Excel that allow you to summarize and analyze large datasets. By using a pivot table, you can combine multiple rows into a single row, and then use the pivot table to analyze the data.
Using Formulas to Merge Rows

Using formulas to merge rows is a common method for combining data from multiple rows into a single row. This involves using a formula to combine the data from multiple cells into a single cell. For example, you might use the CONCATENATE function to combine the data from multiple cells into a single cell.
To use a formula to merge rows, follow these steps:
- Select the cell where you want to display the merged data.
- Type the formula =CONCATENATE(
- Select the cells that you want to merge.
- Close the formula with a closing parenthesis.
For example, if you want to merge the data from cells A1, B1, and C1, you would use the following formula:
=CONCATENATE(A1, B1, C1)
This formula will combine the data from cells A1, B1, and C1 into a single cell.
Using Pivot Tables to Merge Rows
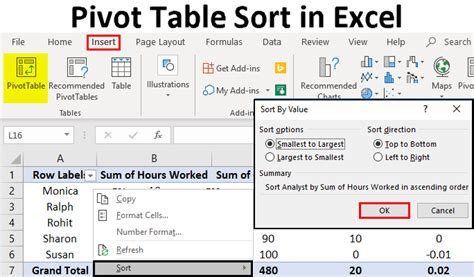
Using pivot tables to merge rows is another method for combining data from multiple rows into a single row. Pivot tables are a powerful tool in Excel that allow you to summarize and analyze large datasets. By using a pivot table, you can combine multiple rows into a single row, and then use the pivot table to analyze the data.
To use a pivot table to merge rows, follow these steps:
- Select the data that you want to merge.
- Go to the Insert tab and click on PivotTable.
- Select the cell where you want to display the pivot table.
- Click on the Row Labels button and select the field that you want to use to merge the rows.
- Click on the Value Field Settings button and select the field that you want to use to display the merged data.
For example, if you want to merge the data from the "Customer" field, you would select the "Customer" field as the Row Labels field. Then, you would select the field that you want to use to display the merged data, such as the "Sales" field.
Benefits of Merging Rows in Excel
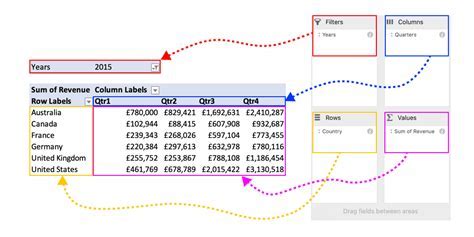
Merging rows in Excel can have several benefits, including:
- Simplifying your dataset and reducing the amount of redundant data
- Making it easier to analyze and make sense of the data
- Improving data accuracy and reducing errors
- Saving time and increasing productivity
By merging rows, you can create a more streamlined dataset that is easier to work with. This can make it easier to analyze the data and identify trends and patterns.
Common Challenges When Merging Rows
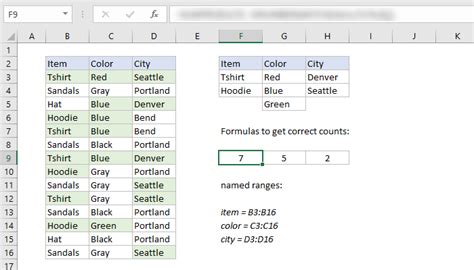
Merging rows in Excel can also present several challenges, including:
- Ensuring data accuracy and consistency
- Handling duplicate or missing data
- Maintaining data relationships and integrity
- Avoiding data loss or corruption
To overcome these challenges, it's essential to plan carefully and use the right tools and techniques. This may involve using formulas, pivot tables, or third-party add-ins to merge the rows.
Best Practices for Merging Rows in Excel
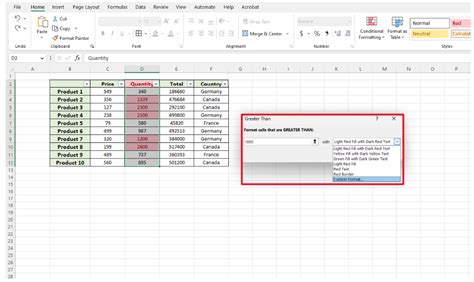
To get the most out of merging rows in Excel, follow these best practices:
- Plan carefully and define your goals and objectives
- Use the right tools and techniques, such as formulas or pivot tables
- Ensure data accuracy and consistency
- Handle duplicate or missing data carefully
- Maintain data relationships and integrity
By following these best practices, you can ensure that your merged data is accurate, consistent, and reliable.
Common Mistakes to Avoid When Merging Rows
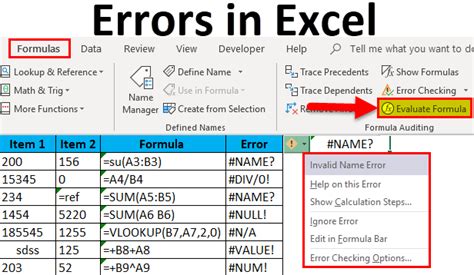
When merging rows in Excel, there are several common mistakes to avoid, including:
- Failing to plan carefully and define your goals and objectives
- Using the wrong tools or techniques
- Failing to ensure data accuracy and consistency
- Not handling duplicate or missing data carefully
- Failing to maintain data relationships and integrity
By avoiding these common mistakes, you can ensure that your merged data is accurate, consistent, and reliable.
Excel Merge Rows Image Gallery
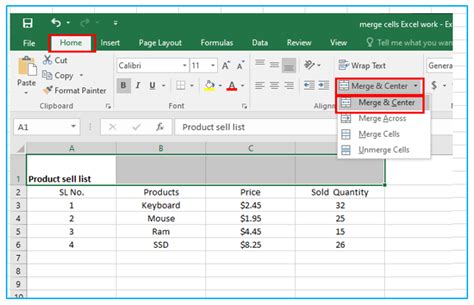

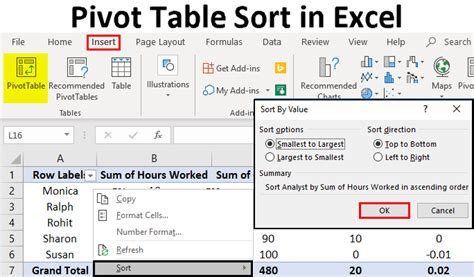
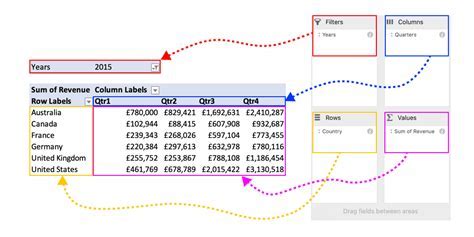
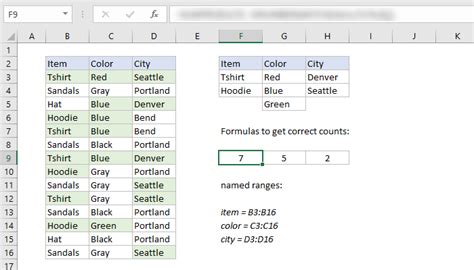
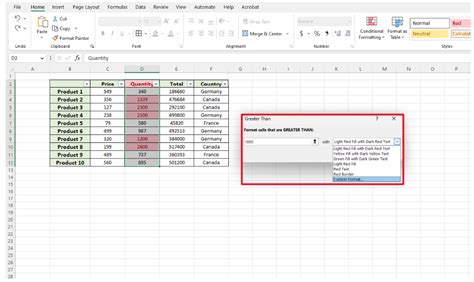
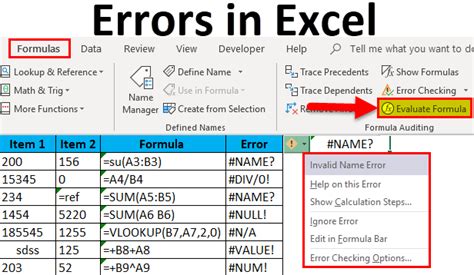
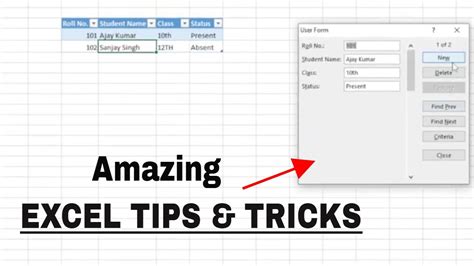
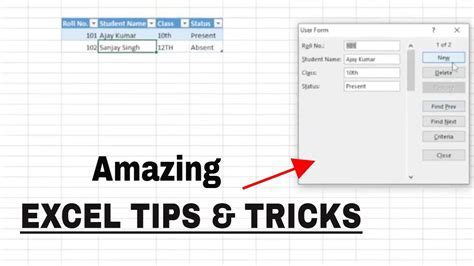

What is the purpose of merging rows in Excel?
+The purpose of merging rows in Excel is to combine data from multiple rows into a single row, making it easier to analyze and make sense of the data.
What are the benefits of merging rows in Excel?
+The benefits of merging rows in Excel include simplifying your dataset, reducing redundant data, and improving data accuracy.
How do I merge rows in Excel using formulas?
+To merge rows in Excel using formulas, select the cell where you want to display the merged data, type the formula =CONCATENATE(), select the cells that you want to merge, and close the formula with a closing parenthesis.
What are some common challenges when merging rows in Excel?
+Some common challenges when merging rows in Excel include ensuring data accuracy and consistency, handling duplicate or missing data, and maintaining data relationships and integrity.
What are some best practices for merging rows in Excel?
+Some best practices for merging rows in Excel include planning carefully, using the right tools and techniques, ensuring data accuracy and consistency, and handling duplicate or missing data carefully.
In conclusion, merging rows in Excel can be a useful technique for combining data from multiple rows into a single row. By using formulas, pivot tables, or third-party add-ins, you can simplify your dataset, reduce redundant data, and improve data accuracy. However, it's essential to plan carefully and use the right tools and techniques to avoid common challenges and ensure that your merged data is accurate, consistent, and reliable. We hope this article has provided you with the information and guidance you need to get started with merging rows in Excel. If you have any further questions or need additional assistance, please don't hesitate to comment below or share this article with others who may find it helpful.