Intro
Boost Excel productivity by fixing slow save issues with 5 expert tips, optimizing spreadsheet performance, and resolving common errors, crashes, and freezes.
Excel is a powerful tool used by millions of people around the world for data analysis, budgeting, and other tasks. However, one of the most frustrating issues that Excel users face is slow save times. When you're working on a large spreadsheet, saving your work can take a long time, which can be annoying and disrupt your workflow. In this article, we'll explore the reasons behind slow Excel save times and provide you with 5 ways to fix this issue.
Slow Excel save times can be caused by a variety of factors, including large file sizes, complex formulas, and outdated software. When you save an Excel file, the program has to write the data to the disk, which can take time. If your file is very large or contains complex formulas, it can take even longer to save. Additionally, if you're using an outdated version of Excel, you may experience slower save times due to the program's lack of optimization for modern hardware.
Fortunately, there are several ways to fix slow Excel save times. By implementing these solutions, you can speed up your save times and improve your overall productivity. Whether you're a student, a business professional, or a homeowner, you can benefit from faster Excel save times. So, let's dive in and explore the 5 ways to fix slow Excel save times.
Understanding Excel Save Times
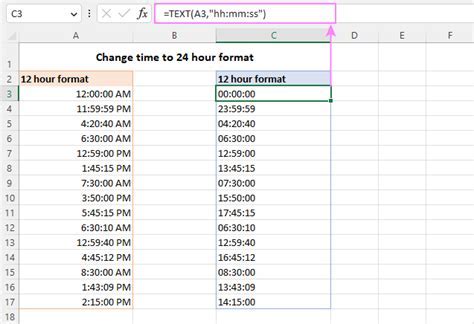
Factors That Affect Excel Save Times
Several factors can affect Excel save times, including: * File size: Larger files take longer to save. * Formula complexity: Complex formulas can slow down save times. * Disk speed: Faster disks can speed up save times. * Excel version: Outdated versions of Excel may be slower than newer versions. * Add-ins: Some add-ins can slow down Excel save times.5 Ways To Fix Slow Excel Save Times
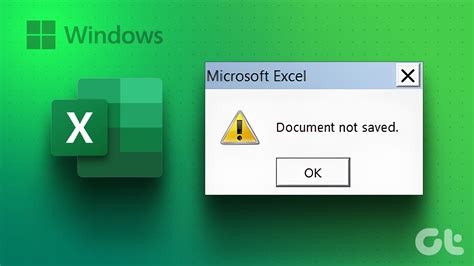
1. Optimize Your Excel File
One of the simplest ways to fix slow Excel save times is to optimize your Excel file. This involves reducing the file size and simplifying complex formulas. Here are some tips to optimize your Excel file: * Remove unnecessary data: Delete any data that you don't need. * Use simpler formulas: Simplify complex formulas to reduce calculation time. * Avoid using too many add-ins: Some add-ins can slow down Excel save times.2. Use A Faster Disk
Using a faster disk can significantly speed up Excel save times. If you're using a slow disk, consider upgrading to a faster one. Here are some options: * Solid-state drive (SSD): SSDs are much faster than traditional hard drives. * External hard drive: External hard drives can be faster than internal hard drives. * Cloud storage: Cloud storage can be a good option if you need to access your files from multiple devices.3. Update Your Excel Version
If you're using an outdated version of Excel, you may experience slower save times. Updating to a newer version can improve performance. Here are some benefits of updating your Excel version: * Improved performance: Newer versions of Excel are optimized for modern hardware. * New features: Newer versions of Excel often include new features that can improve productivity. * Bug fixes: Newer versions of Excel often include bug fixes that can improve stability.4. Disable Add-Ins
Some add-ins can slow down Excel save times. Disabling unnecessary add-ins can improve performance. Here are some steps to disable add-ins: * Go to the File tab: Click on the File tab to access the Excel options. * Click on Options: Click on Options to access the Excel settings. * Click on Add-Ins: Click on Add-Ins to view the list of installed add-ins. * Disable unnecessary add-ins: Disable any add-ins that you don't need.5. Use Excel's Built-In Tools
Excel includes several built-in tools that can help you optimize your files and improve save times. Here are some tools you can use: * Excel's built-in compression tool: This tool can reduce the file size and improve save times. * Excel's built-in error-checking tool: This tool can help you identify and fix errors that can slow down save times.Best Practices For Excel Save Times
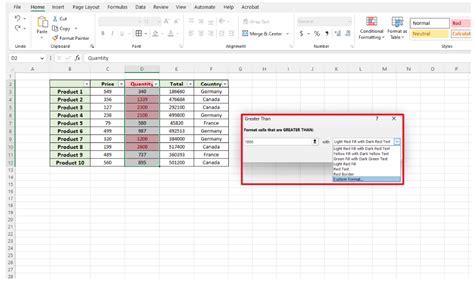
Common Mistakes That Slow Down Excel Save Times
Here are some common mistakes that can slow down Excel save times: * Not saving your files regularly: Failing to save your files regularly can lead to data loss and slow down save times. * Using too many add-ins: Using too many add-ins can slow down Excel save times. * Not optimizing your Excel file: Failing to optimize your Excel file can lead to slow save times.Conclusion and Next Steps

Final Thoughts
Slow Excel save times can be a thing of the past if you follow the tips and best practices outlined in this article. By taking the time to optimize your Excel file, update your software, and use the right hardware, you can significantly improve your Excel save times and become more productive.Excel Save Times Image Gallery
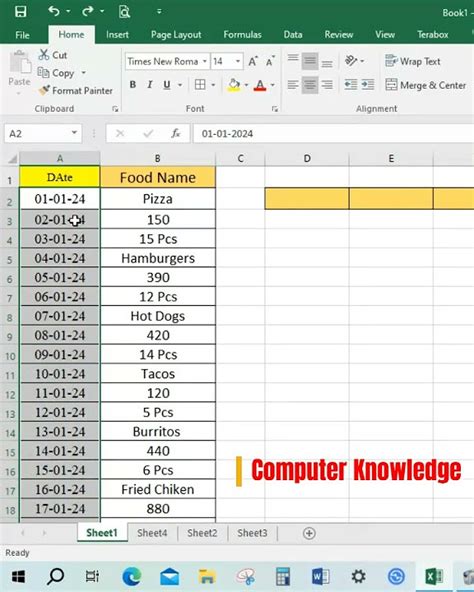
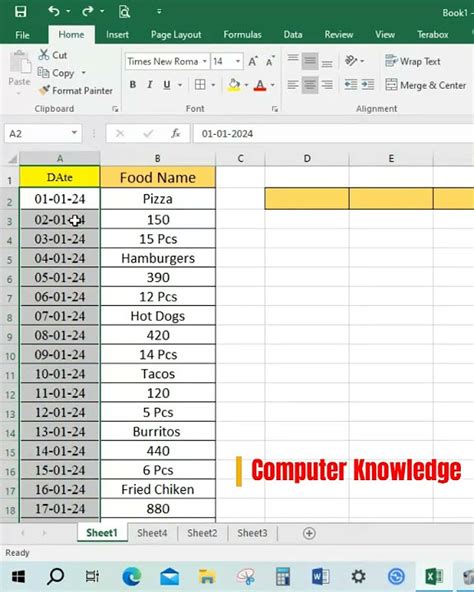


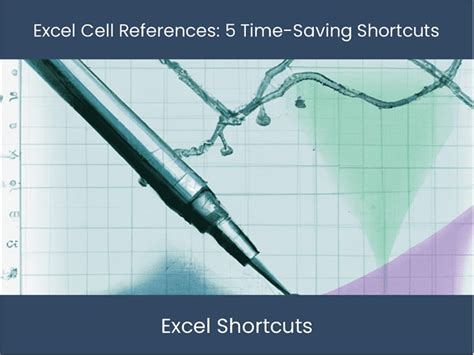
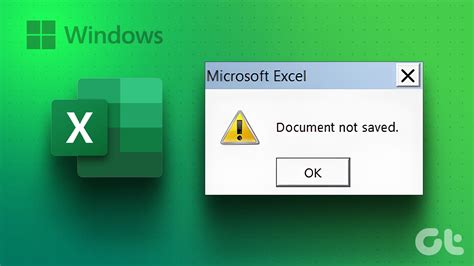
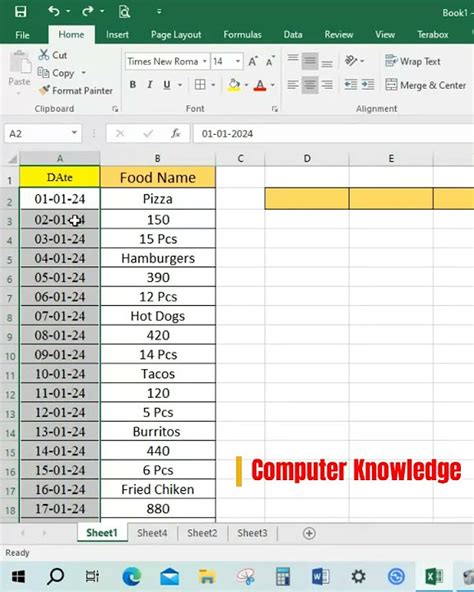
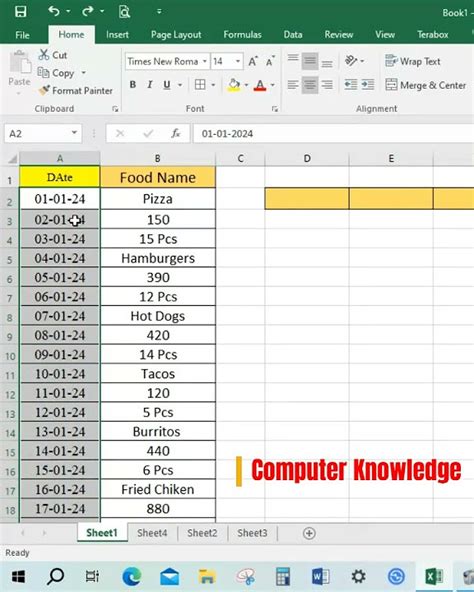
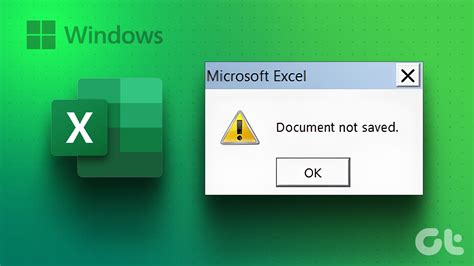
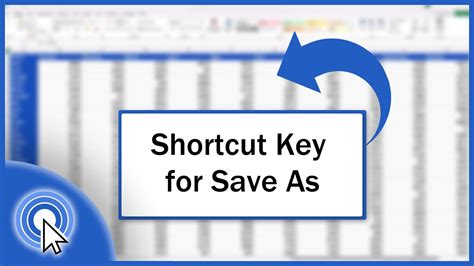
What are the common causes of slow Excel save times?
+The common causes of slow Excel save times include large file sizes, complex formulas, outdated software, and slow disk speeds.
How can I optimize my Excel file to improve save times?
+You can optimize your Excel file by removing unnecessary data, using simpler formulas, and avoiding too many add-ins.
What are the benefits of updating my Excel version?
+Updating your Excel version can improve performance, provide new features, and fix bugs that can slow down save times.
We hope this article has been helpful in providing you with the information you need to fix slow Excel save times. If you have any questions or comments, please don't hesitate to reach out. Share this article with your friends and colleagues who may be experiencing slow Excel save times, and help them improve their productivity.