Intro
The legend in Excel is a crucial component of charts, as it helps readers understand the data being presented. However, there may be instances where the default order of the legend does not accurately represent the data or the story you are trying to tell. Fortunately, Excel provides users with the ability to change the legend order in various chart types. This can enhance the clarity and effectiveness of your charts, making it easier for your audience to grasp the information.
Changing the legend order can be particularly useful when you want to emphasize certain data series over others or when the default order does not logically align with the narrative of your data. For example, if you are comparing sales figures across different regions and the region with the highest sales is not listed first in the legend, you might want to adjust the order to reflect the significance of the data. This adjustment can make your chart more intuitive and user-friendly.
The process of changing the legend order in Excel is relatively straightforward and can be applied to most chart types, including column charts, line charts, and pie charts. By customizing the legend order, you can ensure that your charts are not only visually appealing but also effectively communicate the insights and trends in your data.
Understanding Excel Legends
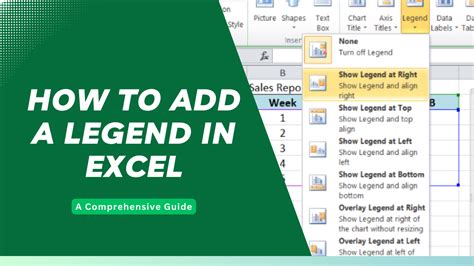
Before diving into how to change the legend order, it's essential to understand the basics of Excel legends. A legend is a small table or chart located outside of the main chart area that explains the symbols, colors, and patterns used in the chart. Each item in the legend corresponds to a specific data series in the chart, making it easier for viewers to distinguish between different sets of data.
Legends are automatically generated when you create a chart in Excel, and the order of items in the legend typically follows the order in which the data series were added to the chart. However, Excel's flexibility allows you to customize the legend, including changing its position, formatting, and order.
Changing the Legend Order in Excel
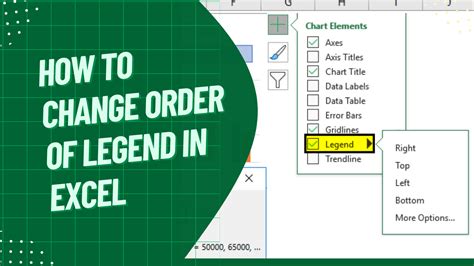
To change the legend order in Excel, you will need to access the chart's formatting options. Here's a step-by-step guide:
- Select the Chart: Click on the chart for which you want to change the legend order. This will activate the chart tools in the ribbon.
- Access Chart Options: Go to the "Chart Design" or "Chart Tools" tab in the ribbon, depending on your Excel version. Click on "Select Data" in the "Data" group.
- Select Data Source: In the "Select Data Source" dialog box, you will see a list of all the data series included in your chart. The order of these series determines the order in the legend.
- Rearrange Data Series: To change the order of a data series, select it from the list and use the "Up" or "Down" buttons to move it to the desired position. The top item in the list will be the first item in the legend, and so on.
- Apply Changes: After rearranging the data series, click "OK" to apply the changes. Your chart's legend should now reflect the new order.
Tips for Customizing Your Legend
In addition to changing the order, you can further customize your legend to enhance your chart's readability and visual appeal. Here are a few tips:- Legend Position: You can move the legend to a different location on the chart by clicking on it and dragging it to your preferred position.
- Legend Formatting: Right-click on the legend to access formatting options, where you can change the font, color, and other visual attributes.
- Series Colors: Adjusting the colors of your data series can also impact the legend's appearance and make certain series stand out more.
Advanced Legend Customization
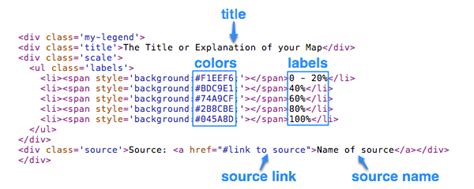
For more advanced users, Excel offers additional options for customizing the legend, such as changing the legend's shape, adding a background, or even creating a custom legend from scratch. These advanced techniques can be particularly useful for presentations or reports where the visual impact of the chart is crucial.
To delve into these advanced customization options, you can explore the "Format Legend" pane, which becomes accessible when you select the legend and go to the "Format" tab in the ribbon. This pane allows for detailed adjustments, including effects, size, and position, giving you full control over the legend's appearance.
Best Practices for Legend Design
When customizing your legend, keep in mind the following best practices to ensure your chart remains clear and effective:
- Keep it Simple: Avoid cluttering the legend with too many items. If necessary, consider combining data series or using a different type of chart.
- Consistency: Use consistent formatting throughout the legend and the chart to maintain visual harmony.
- Visibility: Ensure the legend is easily visible and not overlapping with other chart elements.
Gallery of Excel Legend Customization
Excel Legend Customization Gallery
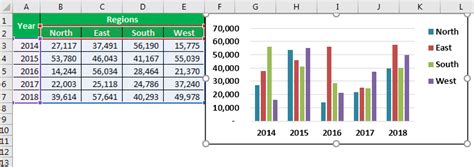
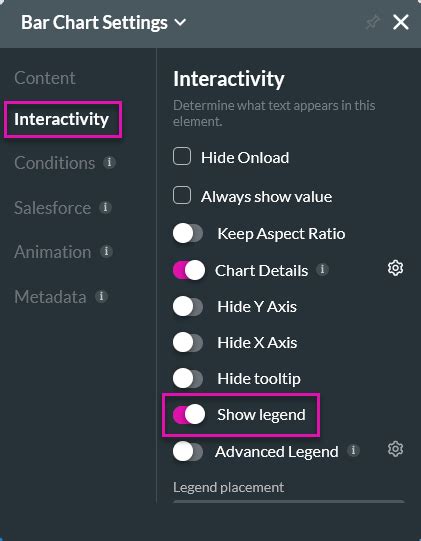
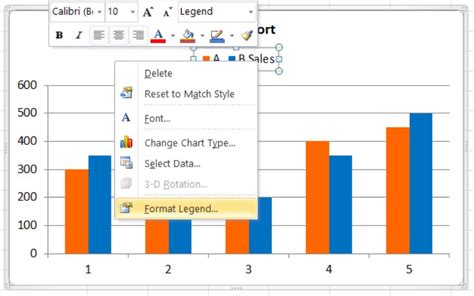
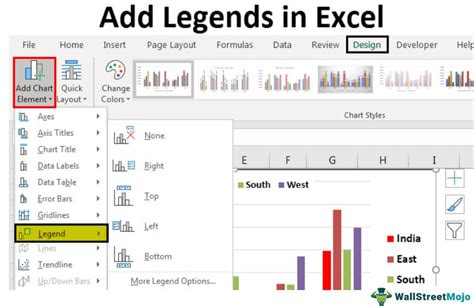
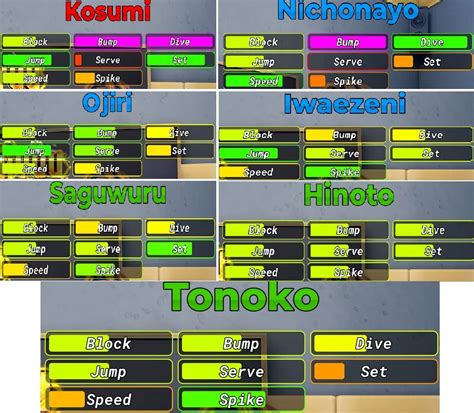

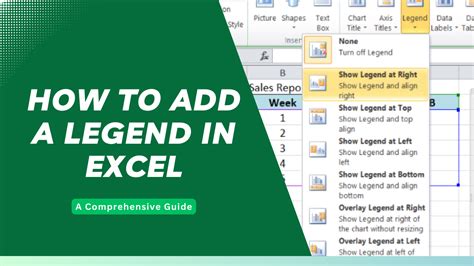


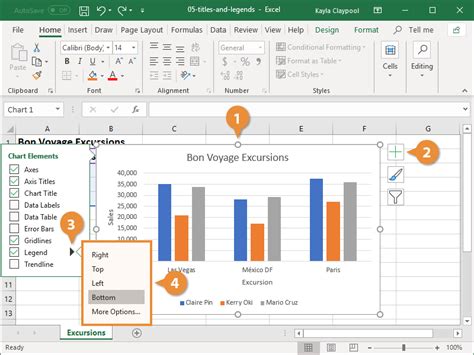
How do I change the legend order in Excel?
+To change the legend order, select the chart, go to the "Chart Design" tab, click on "Select Data," and then use the "Up" or "Down" buttons to rearrange the data series.
Can I customize the appearance of the legend in Excel?
+Yes, you can customize the legend's appearance by right-clicking on it and accessing the formatting options, where you can change the font, color, and more.
How do I move the legend to a different position on the chart?
+You can move the legend by clicking on it and dragging it to your preferred position on the chart.
In conclusion, customizing the legend in Excel charts is a powerful way to enhance the clarity and visual appeal of your data presentations. By understanding how to change the legend order and access advanced customization options, you can create charts that are not only informative but also engaging and professional. Whether you're preparing reports, presentations, or simply analyzing data, mastering legend customization in Excel can significantly improve your workflow and the impact of your data storytelling. So, take a moment to explore these features and discover how they can elevate your Excel skills to the next level. Feel free to share your experiences or tips on customizing legends in Excel in the comments below, and don't hesitate to reach out if you have any further questions or need additional guidance.