Intro
Learn how to return blank cell in Excel using formulas and functions, including IF, ISBLANK, and IFERROR, to handle empty cells and improve data analysis with Excel spreadsheet tips and tricks.
When working with Excel, it's common to encounter blank cells, which can be either intentionally left empty or the result of a formula that doesn't return a value. Understanding how to identify, create, and manipulate blank cells is essential for efficient data management and analysis. In this article, we'll delve into the world of blank cells in Excel, exploring their importance, how to return a blank cell, and various techniques for handling them.
The presence of blank cells can significantly impact the outcome of formulas and functions. For instance, when a formula references a blank cell, it might return an error or a blank result, depending on the formula used. This behavior is critical in data analysis, as it can affect the accuracy of calculations and the presentation of data. Therefore, knowing how to identify and manage blank cells is a fundamental skill for anyone working with Excel.
Blank cells can also serve as placeholders for future data entry. In templates or worksheets designed for periodic updates, blank cells provide a structured format for entering new information. This use of blank cells helps maintain the organization and readability of the spreadsheet, making it easier for users to understand and update the data.
Identifying Blank Cells
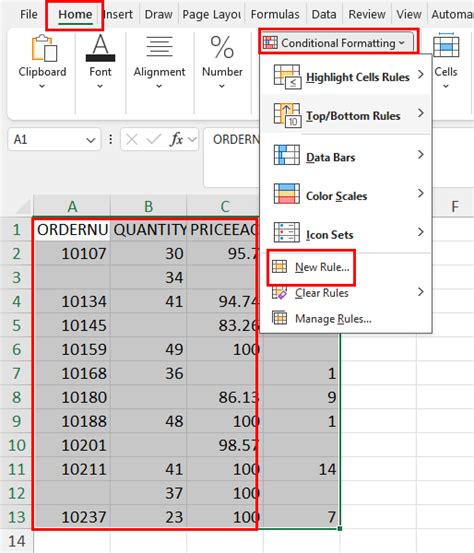
To identify blank cells in Excel, you can use several methods. The most straightforward approach is to visually inspect the worksheet for empty cells. However, this method can be time-consuming and prone to errors, especially in large datasets. A more efficient way is to use Excel's built-in functions, such as the ISBLANK function, which returns TRUE if a cell is blank and FALSE otherwise.
Using the ISBLANK Function
The `ISBLANK` function is a simple yet powerful tool for identifying blank cells. Its syntax is straightforward: `ISBLANK(cell_reference)`, where `cell_reference` is the cell you want to check. For example, if you want to check if cell A1 is blank, you would use the formula `=ISBLANK(A1)`.Returning a Blank Cell in Excel

There are several ways to return a blank cell in Excel, depending on the context and the desired outcome. One of the most common methods is to use the IF function in combination with the ISBLANK function. For instance, the formula =IF(ISBLANK(A1), "", A1) checks if cell A1 is blank. If it is, the formula returns a blank string; otherwise, it returns the value in A1.
Another approach is to use the IFERROR function, which can return a blank cell if an error occurs. The syntax is IFERROR(cell_reference, value_if_error), where cell_reference is the cell that might contain an error, and value_if_error is the value to return if an error is found. To return a blank cell, you can use a blank string ("").
Using Conditional Formatting
Conditional formatting is a feature in Excel that allows you to highlight cells based on specific conditions, including blank cells. To apply conditional formatting to blank cells, select the range of cells you want to format, go to the "Home" tab, click on "Conditional Formatting," and choose "New Rule." Then, select "Use a formula to determine which cells to format," and enter a formula like `=ISBLANK(A1)`. Finally, choose the formatting you want to apply to the blank cells.Handling Blank Cells in Formulas
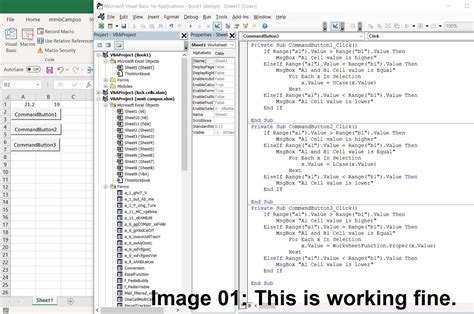
When working with formulas, it's essential to know how to handle blank cells to avoid errors or unexpected results. Here are some tips for handling blank cells in formulas:
- Using the IF Function: The
IFfunction is versatile and can be used to check for blank cells and return a specific value if the condition is true. - Ignoring Blank Cells in SUM: If you're summing a range of cells and want to ignore blank cells, you can simply use the
SUMfunction, as it automatically ignores blank cells. - Replacing Blank Cells with a Value: If you need to replace blank cells with a specific value for calculation purposes, you can use the
IFfunction in combination with theISBLANKfunction, as mentioned earlier.
Best Practices for Managing Blank Cells
Managing blank cells effectively is crucial for maintaining the integrity and accuracy of your data. Here are some best practices to keep in mind:- Regularly Review Your Data: Periodically review your spreadsheet for blank cells, especially after data entry or import.
- Use Conditional Formatting: Apply conditional formatting to highlight blank cells, making them easier to spot.
- Document Your Spreadsheet: Keep a record of how blank cells are handled in your formulas and functions to ensure consistency and ease of maintenance.
Gallery of Excel Blank Cell Management
Excel Blank Cell Management Image Gallery

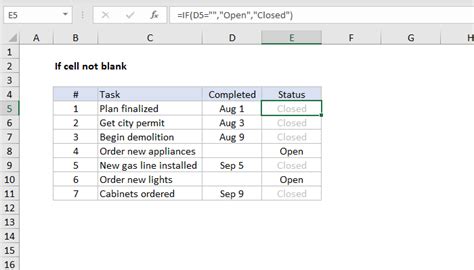
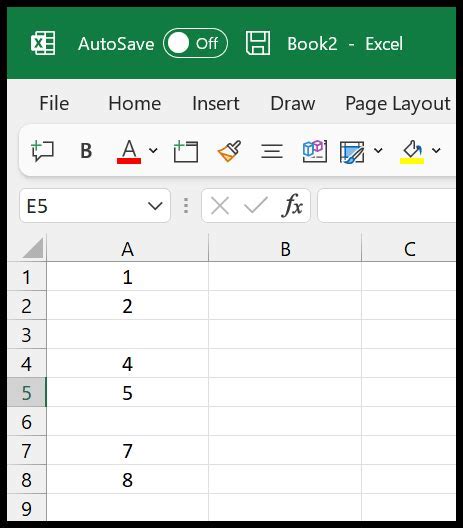
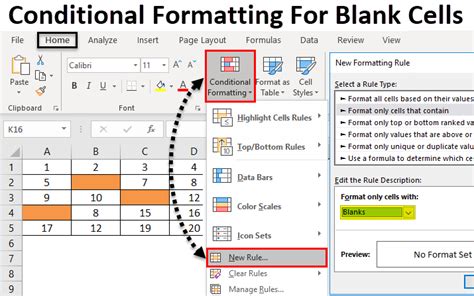

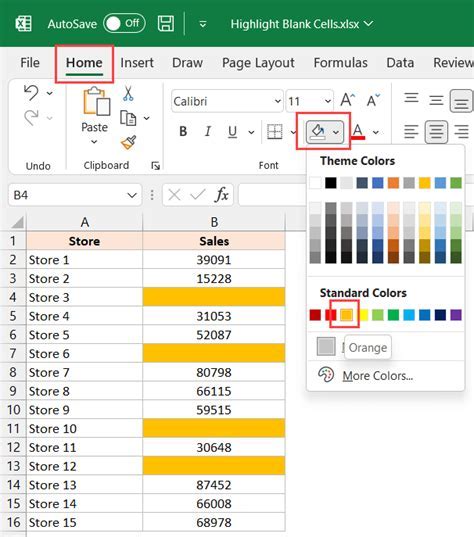


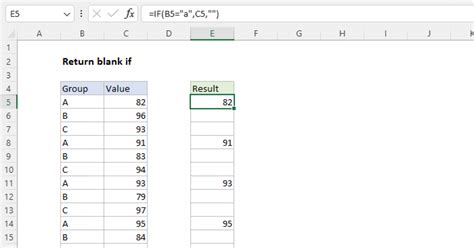

How do I identify blank cells in Excel?
+You can identify blank cells by visually inspecting the worksheet, using the `ISBLANK` function, or applying conditional formatting to highlight blank cells.
How do I return a blank cell in Excel?
+You can return a blank cell by using the `IF` function in combination with the `ISBLANK` function, or by using a blank string (`""`) in your formulas.
What are some best practices for managing blank cells in Excel?
+Best practices include regularly reviewing your data for blank cells, using conditional formatting to highlight them, and documenting how blank cells are handled in your formulas and functions.
In conclusion, managing blank cells is an integral part of working with Excel. By understanding how to identify, create, and handle blank cells, you can improve the accuracy and efficiency of your data analysis and management tasks. Whether you're a beginner or an advanced user, mastering the techniques for working with blank cells will enhance your overall proficiency in Excel. We invite you to share your experiences and tips for managing blank cells in the comments below and to explore more articles on our site for further learning and professional development.