Intro
The ability to manipulate and organize data in Excel is a crucial skill for anyone working with spreadsheets. One common task that users face is separating names into different columns, such as first name and last name. This can be particularly useful for managing contact lists, customer databases, and other types of data where names are involved. In this article, we will explore the formula to separate names in Excel, along with practical examples and step-by-step instructions.
Separating names can be a bit tricky, especially when dealing with different name formats. However, with the right formula and techniques, you can easily split names into separate columns. Whether you're working with a small dataset or a large one, being able to separate names efficiently can save you a significant amount of time and effort.
The formula to separate names in Excel typically involves using a combination of functions, such as LEFT, RIGHT, and FIND. These functions allow you to extract specific parts of a cell's contents, making it possible to separate names into different columns. In the following sections, we will dive deeper into the specifics of these functions and how to use them to separate names.
Understanding the Formula
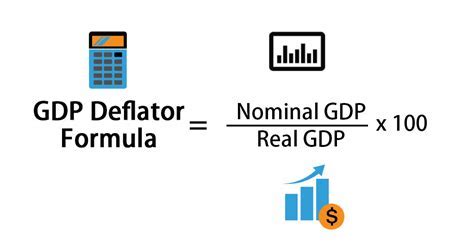
To separate names in Excel, you can use a formula that combines the LEFT, RIGHT, and FIND functions. The basic syntax of the formula is as follows: =LEFT(A1,FIND(" ",A1)-1) for the first name and =RIGHT(A1,LEN(A1)-FIND(" ",A1)) for the last name. These formulas assume that the name is in the format "first name last name" and that there is only one space between the names.
The FIND function is used to locate the position of the space between the first and last names. The LEFT function then extracts all characters to the left of the space, while the RIGHT function extracts all characters to the right of the space. By adjusting the formula slightly, you can also handle names with multiple spaces or different formats.
Breaking Down the Formula
The formula to separate names can be broken down into several parts: * `FIND(" ",A1)`: This part of the formula finds the position of the space between the first and last names. * `LEFT(A1,FIND(" ",A1)-1)`: This part of the formula extracts all characters to the left of the space, which corresponds to the first name. * `RIGHT(A1,LEN(A1)-FIND(" ",A1))`: This part of the formula extracts all characters to the right of the space, which corresponds to the last name.By understanding how these parts of the formula work together, you can adapt the formula to handle different name formats and scenarios.
Practical Examples
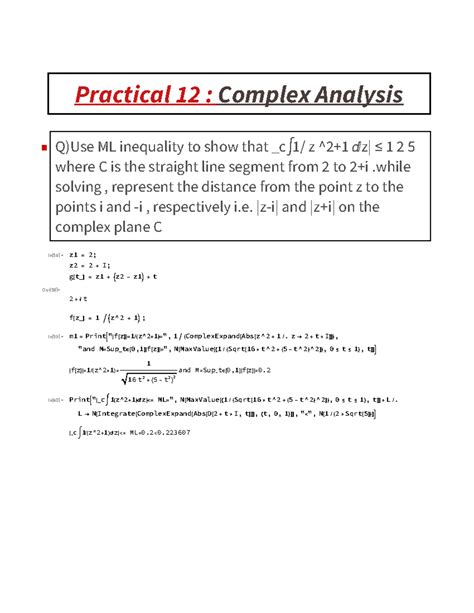
Let's consider a few practical examples of how to use the formula to separate names in Excel. Suppose you have a list of names in the format "first name last name" and you want to separate them into two columns.
| Name | First Name | Last Name |
|---|---|---|
| John Smith | ||
| Jane Doe | ||
| Bob Johnson |
To separate the names, you can use the following formulas:
=LEFT(A2,FIND(" ",A2)-1)for the first name=RIGHT(A2,LEN(A2)-FIND(" ",A2))for the last name
By copying these formulas down to the other cells in the column, you can quickly separate all the names in your list.
Handling Different Name Formats
Not all names are in the format "first name last name". Some names may have multiple spaces, while others may have titles or suffixes. To handle these different name formats, you can modify the formula slightly.For example, if you have names with multiple spaces, you can use the TRIM function to remove excess spaces before separating the names. If you have names with titles or suffixes, you can use additional functions, such as the MID function, to extract the relevant parts of the name.
By being able to handle different name formats, you can use the formula to separate names in a wide range of scenarios and applications.
Step-by-Step Instructions

Here are the step-by-step instructions for separating names in Excel:
- Select the cell where you want to extract the first name.
- Type the formula
=LEFT(A1,FIND(" ",A1)-1)and press Enter. - Select the cell where you want to extract the last name.
- Type the formula
=RIGHT(A1,LEN(A1)-FIND(" ",A1))and press Enter. - Copy the formulas down to the other cells in the column to separate all the names in your list.
By following these steps, you can quickly and easily separate names in Excel using the formula.
Tips and Variations
Here are a few tips and variations to keep in mind when using the formula to separate names in Excel: * Use the TRIM function to remove excess spaces from names with multiple spaces. * Use the MID function to extract specific parts of a name, such as a title or suffix. * Use the IF function to handle names with different formats, such as names with only one space or names with no spaces at all.By being aware of these tips and variations, you can use the formula to separate names in a wide range of scenarios and applications.
Excel Formula Image Gallery
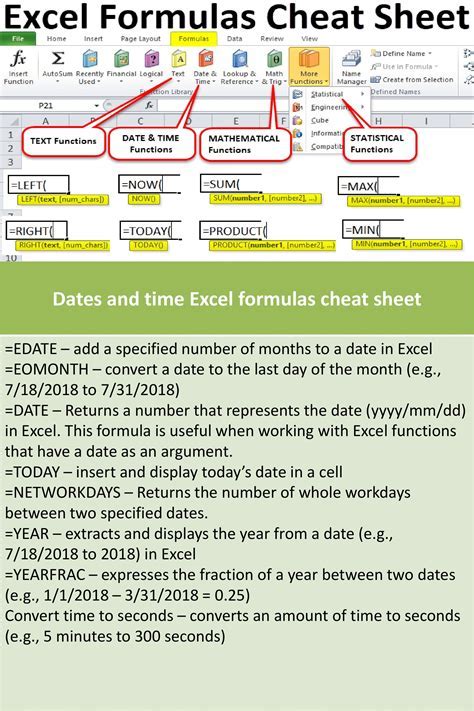
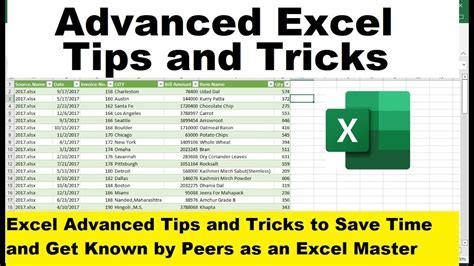
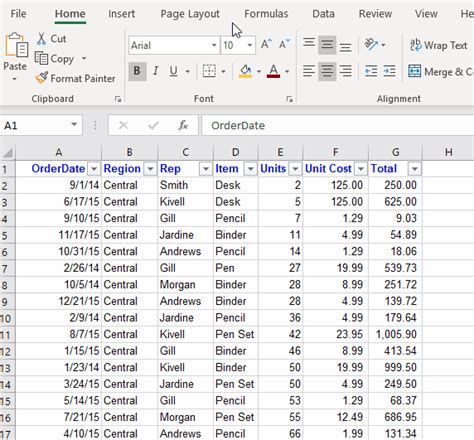
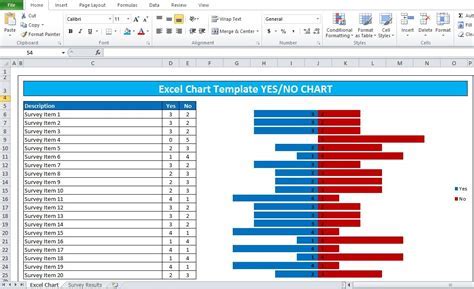

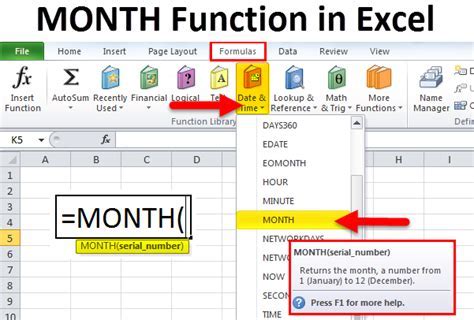
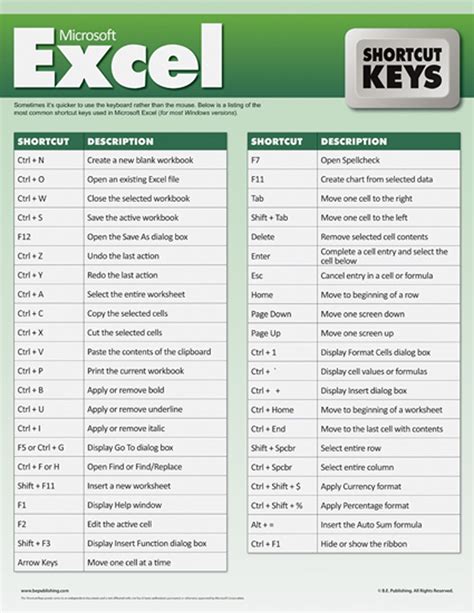
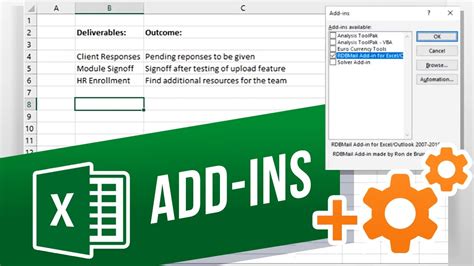
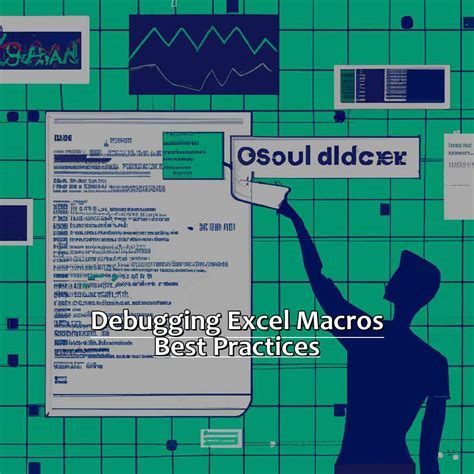
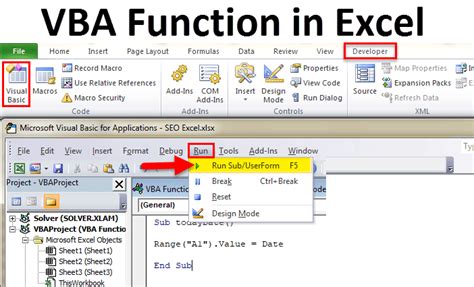
What is the formula to separate names in Excel?
+The formula to separate names in Excel is =LEFT(A1,FIND(" ",A1)-1) for the first name and =RIGHT(A1,LEN(A1)-FIND(" ",A1)) for the last name.
How do I handle names with multiple spaces?
+To handle names with multiple spaces, you can use the TRIM function to remove excess spaces before separating the names.
Can I use the formula to separate names with titles or suffixes?
+Yes, you can use the formula to separate names with titles or suffixes by modifying the formula slightly to extract the relevant parts of the name.
We hope this article has provided you with a comprehensive understanding of the formula to separate names in Excel. Whether you're working with a small dataset or a large one, being able to separate names efficiently can save you a significant amount of time and effort. If you have any further questions or would like to share your own tips and variations, please don't hesitate to comment below. Additionally, if you found this article helpful, please share it with others who may benefit from it.