Intro
Master 5 essential Excel time zone formulas to handle date and time conversions, timezone offsets, and scheduling across different regions, including UTC, GMT, and daylight saving time adjustments.
Time zones can be a challenge when dealing with dates and times in Excel, especially when working with international teams or clients. Excel provides several formulas to help manage time zones, making it easier to schedule meetings, calculate time differences, and more. In this article, we'll explore five essential Excel time zone formulas to simplify your work with time zones.
The importance of understanding time zones cannot be overstated, especially in today's globalized business environment. With teams and clients spread across different parts of the world, managing time zones effectively is crucial for successful communication and collaboration. Excel, being a powerful tool for data analysis and management, offers various formulas to help you work with time zones efficiently. Whether you're scheduling meetings, calculating time differences, or converting time zones, these formulas will become your go-to tools.
Mastering time zone formulas in Excel can significantly improve your productivity and reduce errors that often arise from manual calculations or misunderstandings about time zones. By automating time zone conversions and calculations, you can focus on more critical aspects of your work, such as data analysis, strategy development, and team collaboration. Moreover, understanding how to work with time zones in Excel can enhance your skills in data management, making you more versatile and valuable in your professional role.
Introduction to Time Zone Formulas
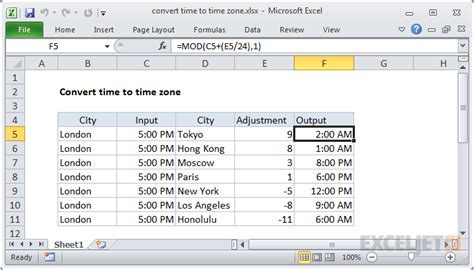
Before diving into the specific formulas, it's essential to understand the basics of how Excel handles time zones. Excel stores dates and times as serial numbers, with December 30, 1899, being the base date (serial number 1). Times are stored as fractions of a day. For example, 12:00 PM (noon) is stored as 0.5, which is half a day. Understanding this can help you grasp how time zone conversions work in Excel.
Formula 1: Converting Time Zones
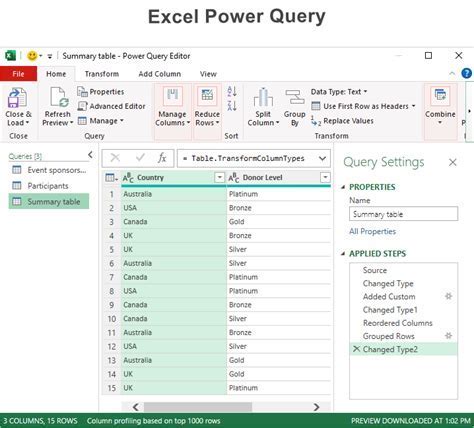
One of the most common tasks when working with time zones is converting a time from one zone to another. The formula to convert time zones in Excel is relatively straightforward. If you want to convert a time from one time zone to another, you can use the following formula:
=A1+TIMEZONE_OFFSET
Where A1 is the cell containing the time you want to convert, and TIMEZONE_OFFSET is the difference between the two time zones in hours. For example, if you want to convert a time from New York (Eastern Standard Time, UTC-5) to London (Greenwich Mean Time, UTC+0), the TIMEZONE_OFFSET would be 5 hours.
Example of Converting Time Zones
Suppose you have a meeting scheduled at 10:00 AM EST, and you want to know what time it would be in London. Assuming the meeting time is in cell A1, you would use the formula:
=A1+5/24
This formula adds 5 hours to the meeting time, converting it from EST to GMT.
Formula 2: Calculating Time Differences
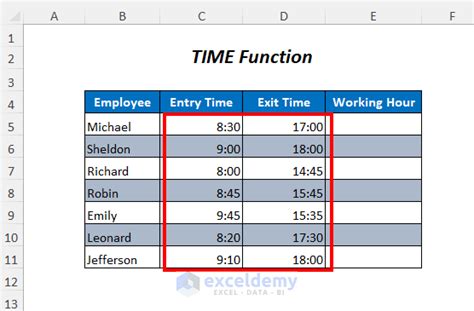
Calculating the time difference between two time zones is another common task. This can be useful for scheduling meetings or understanding the time lag between different locations. The formula to calculate the time difference is:
=(B1-A1)*24
Where A1 and B1 are the cells containing the times in the two different time zones. This formula subtracts the two times and then multiplies by 24 to convert the result into hours.
Example of Calculating Time Differences
If you have a time in New York (cell A1) and a time in Los Angeles (cell B1), and you want to calculate the time difference, you would use the formula:
=(B1-A1)*24
Assuming New York is 3 hours ahead of Los Angeles, this formula would return -3, indicating that New York is 3 hours ahead.
Formula 3: Using the TZ Function
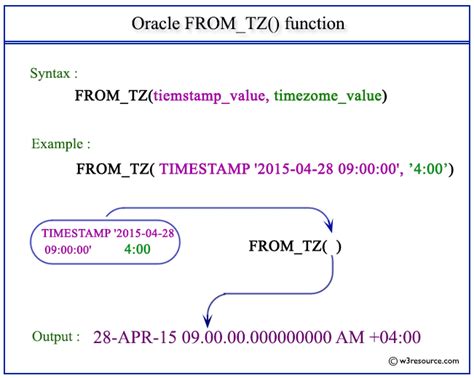
The TZ function in Excel is specifically designed for working with time zones. It allows you to convert a time from one time zone to another. The syntax for the TZ function is:
=TZ(time, timezone1, [timezone2])
Where time is the time you want to convert, timezone1 is the time zone of the input time, and [timezone2] is the time zone you want to convert to.
Example of Using the TZ Function
If you want to convert 10:00 AM EST to GMT, you would use the formula:
=TZ(A1, "Eastern Standard Time", "GMT")
Assuming the time 10:00 AM is in cell A1, this formula converts it from EST to GMT.
Formula 4: Accounting for Daylight Saving Time (DST)
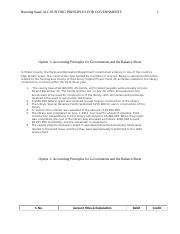
Daylight Saving Time (DST) can complicate time zone conversions because some regions observe DST and others do not. To account for DST, you need to consider whether the time zone you are converting from or to observes DST. Excel's TZ function automatically accounts for DST, but when using manual calculations, you need to adjust the time zone offset accordingly.
Example of Accounting for DST
If you're converting a time from a region that observes DST to one that does not, and the time falls within the DST period, you would adjust the TIMEZONE_OFFSET by 1 hour. For example, converting from New York (which observes DST) to London (which does not) during DST would mean using a TIMEZONE_OFFSET of 4 instead of 5.
Formula 5: Using Power Query for Time Zone Conversions

Power Query is a powerful tool in Excel that allows for advanced data manipulation, including time zone conversions. You can use Power Query to convert time zones by adding a custom column with a formula that adjusts the time based on the time zone difference.
Example of Using Power Query
To convert a column of times from EST to GMT using Power Query, you would:
- Load your data into Power Query.
- Add a custom column.
- Use the formula
= [YourTimeColumn] + #duration(0,0,0,5)to add 5 hours to each time, converting it from EST to GMT.
Gallery of Time Zone Conversion Examples
Time Zone Conversion Image Gallery
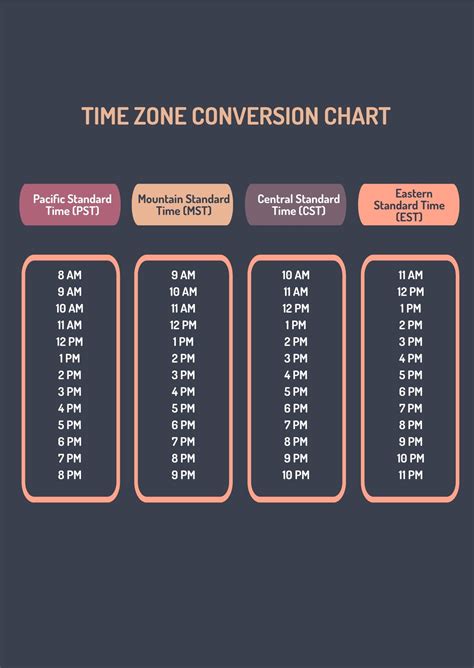
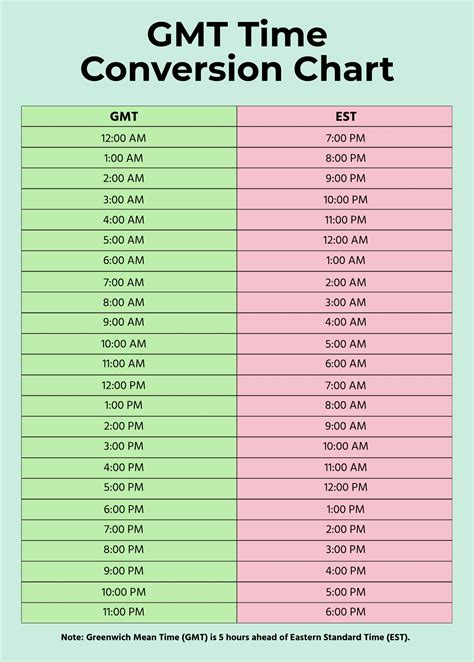
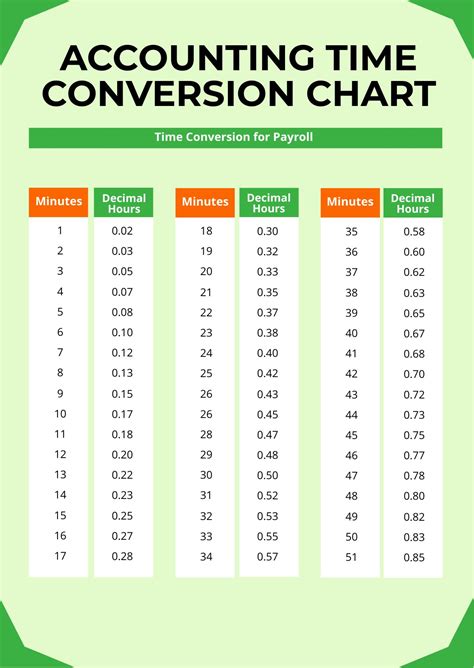
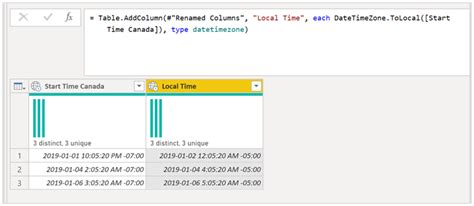
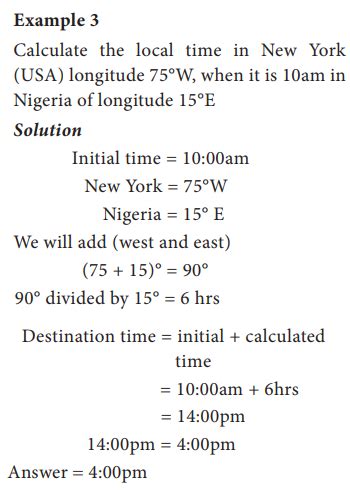
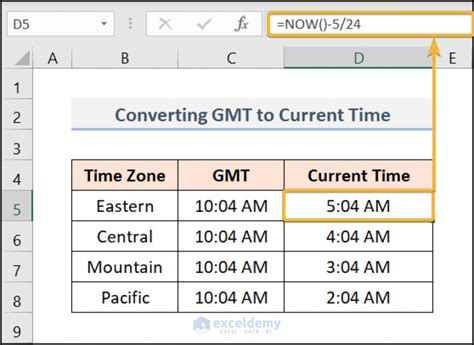

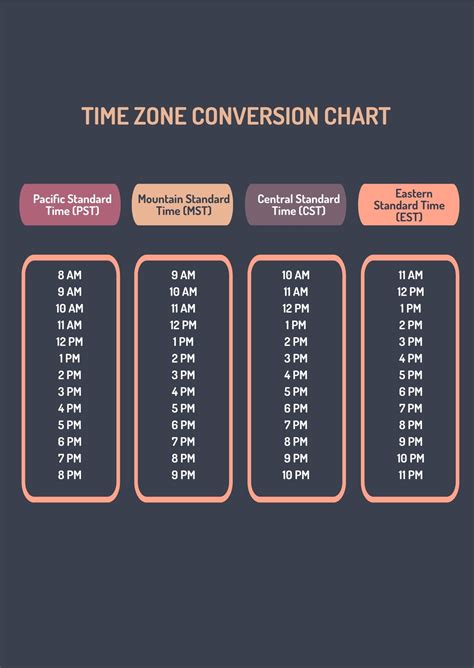
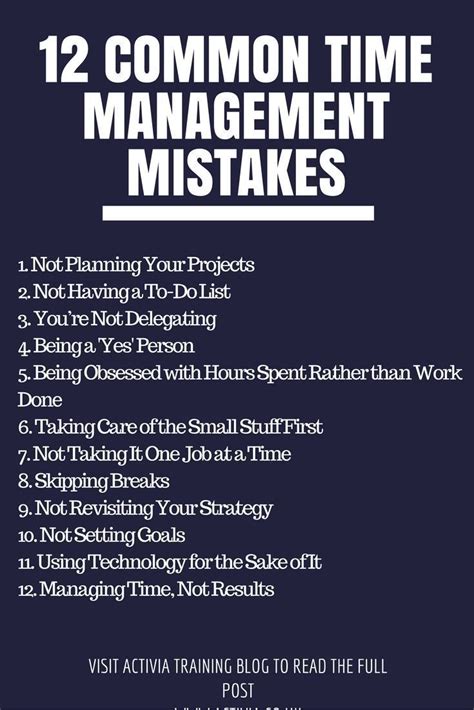
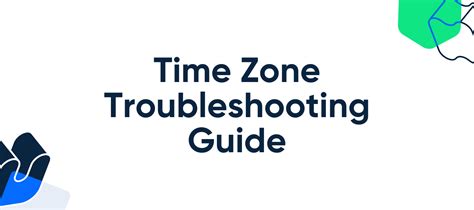
Frequently Asked Questions
What is the most common mistake when working with time zones in Excel?
+One of the most common mistakes is not accounting for Daylight Saving Time (DST) when converting between time zones.
How does Excel store dates and times?
+Excel stores dates and times as serial numbers, with December 30, 1899, being the base date (serial number 1), and times are stored as fractions of a day.
What is the purpose of the TZ function in Excel?
+The TZ function is used to convert a time from one time zone to another, automatically accounting for DST.
In conclusion, mastering time zone formulas in Excel is crucial for effective data management and communication across different regions. By understanding and applying these formulas, you can efficiently convert time zones, calculate time differences, and account for DST, making your work with international teams and clients more streamlined and accurate. Whether you're a beginner or an advanced Excel user, incorporating these time zone formulas into your workflow will undoubtedly enhance your productivity and collaboration capabilities. Feel free to share your experiences or ask questions about working with time zones in Excel in the comments below, and don't forget to share this article with anyone who might benefit from learning more about managing time zones in Excel.