Intro
Learn how to delete first 3 characters in Excel using formulas, functions, and text manipulation techniques, including LEFT, RIGHT, and MID functions for efficient data editing and string manipulation.
Deleting the first three characters in Excel can be a common task, especially when dealing with text data that has unnecessary prefixes. Excel provides several methods to achieve this, including using formulas, the Text to Columns feature, and VBA scripts. Here, we'll explore how to delete the first three characters from a cell or a range of cells in Excel.
When working with text data in Excel, it's not uncommon to encounter situations where the first few characters are not needed. This could be due to formatting issues, incorrect data entry, or because the data was imported from another source with unnecessary prefixes. Regardless of the reason, Excel offers multiple ways to remove these unwanted characters, making your data cleaning and manipulation tasks more efficient.
Understanding the Problem
Before diving into the solutions, let's understand the problem better. Suppose you have a list of product codes or names in a column, and each entry starts with "ABC" or any other three characters that you wish to remove. Manually deleting these characters from each cell would be time-consuming and prone to errors, especially if you're dealing with a large dataset.
Method 1: Using Formulas
One of the most straightforward methods to delete the first three characters from a cell is by using a formula. Excel's text functions, such as MID or RIGHT, can be used to extract the desired part of the text, excluding the first three characters.
Using the RIGHT Function
The RIGHT function returns the specified number of characters from the right side of a text string. To remove the first three characters, you can use the RIGHT function in combination with the LEN function, which returns the length of the text string.
- Assume the text from which you want to remove the first three characters is in cell A1.
- Use the formula:
=RIGHT(A1, LEN(A1)-3) - This formula tells Excel to return all characters from the right of the string in A1, excluding the first three characters.
- Copy this formula down to apply it to all cells in your range.
Using the MID Function
Alternatively, you can use the MID function, which returns a specified number of characters from a text string, starting from a specified position.
- If the text is in cell A1, you can use:
=MID(A1, 4, LEN(A1)-3) - This formula starts extracting characters from the 4th position (since the first three characters are positions 1, 2, and 3) and takes
LEN(A1)-3characters, effectively skipping the first three characters. - Apply this formula to your range as needed.
Method 2: Using Flash Fill or AutoFill
For more recent versions of Excel (2013 and later), the Flash Fill feature can automatically detect patterns in your data and fill in the rest of the column accordingly. If you manually remove the first three characters from a couple of cells and then use Flash Fill, Excel might automatically apply this pattern to the rest of your data.
- Manually edit a couple of cells to remove the first three characters.
- Select the entire range you want to apply the change to, including the cells you've just edited.
- Go to the "Data" tab on the ribbon.
- Click on "Flash Fill" or press
Ctrl + E. - Excel will attempt to fill in the rest of the column based on the pattern it detected.
Method 3: Using VBA
For those comfortable with VBA (Visual Basic for Applications), you can write a short script to remove the first three characters from a selected range of cells.
- Press
Alt + F11to open the VBA Editor. - In the Editor, go to
Insert>Moduleto insert a new module. - Paste the following code into the module window:
Sub RemoveFirstThreeChars()
Dim cell As Range
For Each cell In Selection
If Len(cell.Value) > 3 Then
cell.Value = Right(cell.Value, Len(cell.Value) - 3)
Else
cell.Value = ""
End If
Next cell
End Sub
- Close the VBA Editor and select the range of cells you want to modify.
- Press
Alt + F8, selectRemoveFirstThreeChars, and clickRun.
Method 4: Using Text to Columns
While not as direct, the Text to Columns feature can also be used in conjunction with other methods for more complex text manipulation tasks.
- Select your data range.
- Go to the "Data" tab and click on "Text to Columns".
- Choose "Delimited Text" and click "Next".
- Check "Space" or another delimiter if applicable, and click "Next".
- Click "Finish".
However, this method alone might not directly remove the first three characters but can be part of a workflow that includes further manipulation steps.
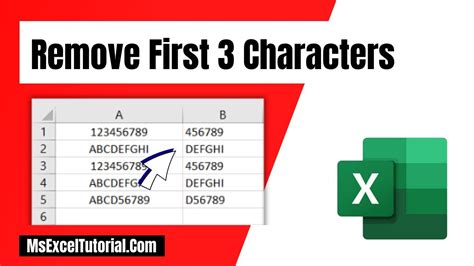
Practical Applications
Removing the first three characters can be useful in a variety of scenarios, such as:
- Cleaning up imported data that has unnecessary prefixes.
- Standardizing product codes or names by removing common prefixes.
- Preparing data for analysis by removing irrelevant characters.
Gallery of Excel Text Functions
Excel Text Functions Image Gallery

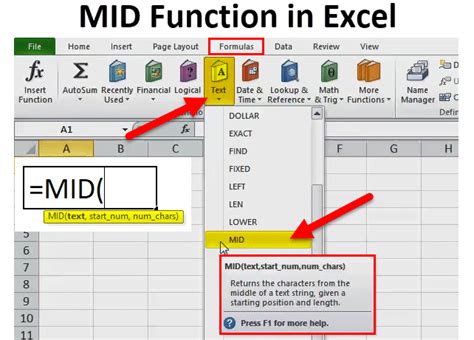
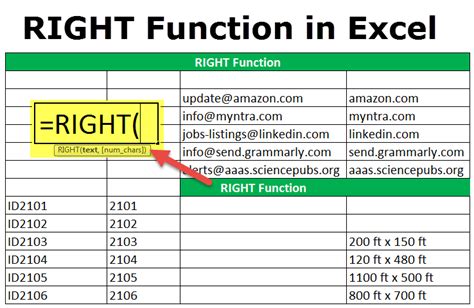
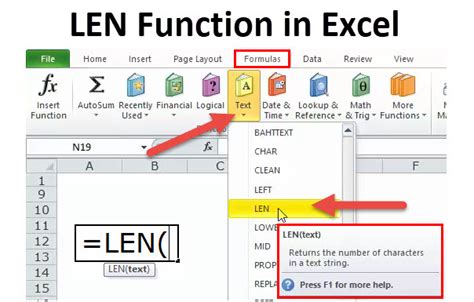
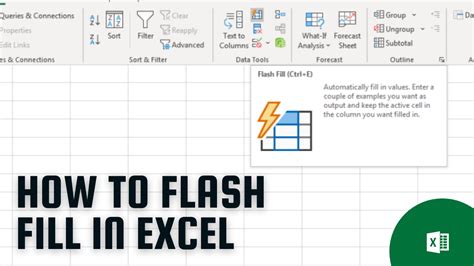
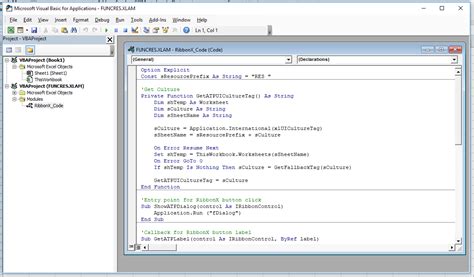
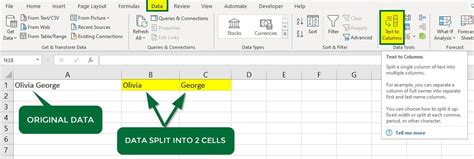
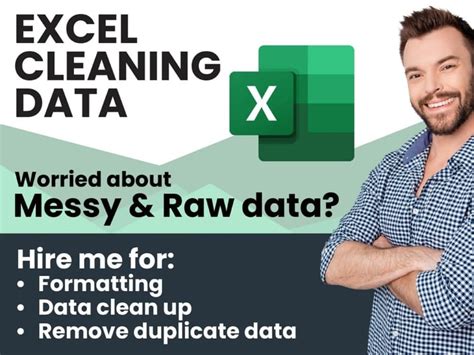
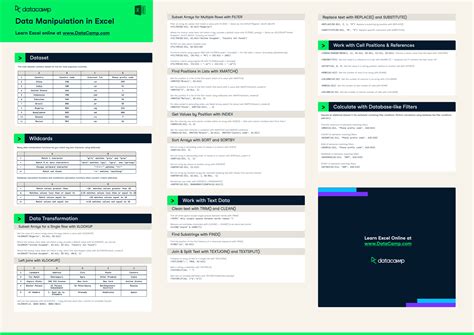

FAQs
How do I remove the first character from a cell in Excel?
+You can use the formula =RIGHT(A1, LEN(A1)-1) if the text is in cell A1.
Can I use Excel formulas to remove characters from the end of a string?
+Yes, you can use the LEFT function, such as =LEFT(A1, LEN(A1)-3) to remove the last three characters.
How do I apply a formula to an entire column in Excel?
+Enter the formula in the first cell of the column, then drag the fill handle (the small square at the bottom-right corner of the cell) down to apply the formula to the rest of the column.
In conclusion, removing the first three characters from cells in Excel can be efficiently achieved through various methods, including using formulas like RIGHT and MID, leveraging Flash Fill for pattern recognition, employing VBA for more complex tasks, and understanding the practical applications of these methods in data cleaning and manipulation. By mastering these techniques, you can enhance your productivity and data analysis capabilities in Excel. Whether you're working with product codes, names, or any other type of text data, being able to quickly and accurately remove unwanted characters is a valuable skill. So, the next time you encounter a dataset with unnecessary prefixes, remember the power of Excel's text functions and other features that can help you clean and prepare your data for analysis.