Intro
Master Google Sheets with dollar sign tips, including absolute references, locking cells, and formatting currency, to enhance spreadsheet accuracy and efficiency.
The dollar sign is a powerful symbol in Google Sheets, allowing users to lock references, create absolute references, and more. Understanding how to use the dollar sign effectively can take your spreadsheet skills to the next level. Whether you're a beginner or an advanced user, mastering the dollar sign can help you work more efficiently and effectively in Google Sheets.
In this article, we'll explore five essential tips for using the dollar sign in Google Sheets. From locking references to creating dynamic formulas, we'll cover the most important techniques you need to know. By the end of this article, you'll be a pro at using the dollar sign to simplify your workflows and create more powerful spreadsheets.
Introduction to Dollar Sign in Google Sheets
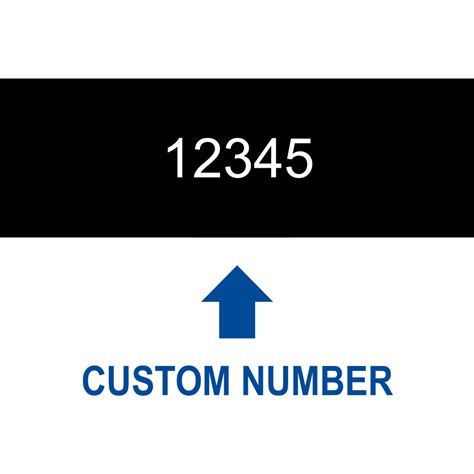
Tip 1: Locking References with the Dollar Sign
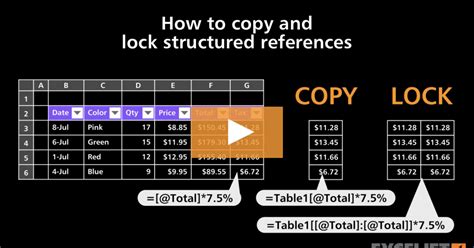
Example of Locking References
To illustrate the power of locking references, consider the following example. Suppose you have a formula that calculates the sum of a range of cells, and you want to copy the formula down to multiple rows. By using the dollar sign to lock the reference to the range, you can ensure that the formula always references the correct range, even when copied to different rows.Tip 2: Creating Absolute References with the Dollar Sign
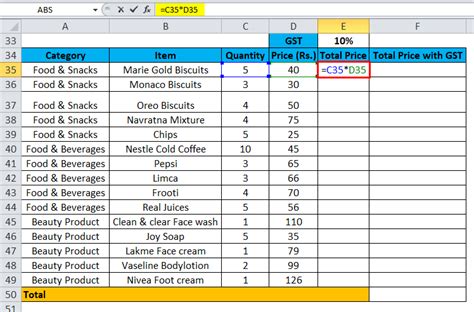
Example of Creating Absolute References
To illustrate the power of creating absolute references, consider the following example. Suppose you have a formula that references a specific cell, such as `=$A$1`. By using the dollar sign to create an absolute reference, you can ensure that the formula always references the correct cell, even when copied or moved to different locations.Tip 3: Mixing Relative and Absolute References
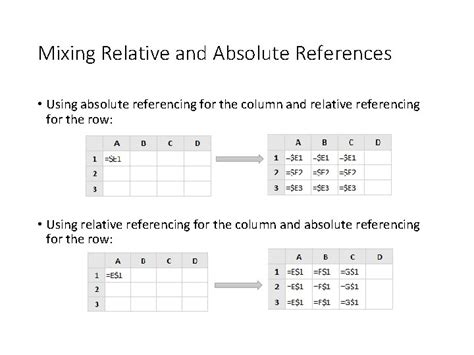
Example of Mixing Relative and Absolute References
To illustrate the power of mixing relative and absolute references, consider the following example. Suppose you have a formula that calculates the sum of a range of cells, and you want to copy the formula down to multiple rows. By using the dollar sign to lock the row reference, you can ensure that the formula always references the correct row, while keeping the column reference relative.Tip 4: Using the Dollar Sign with Named Ranges
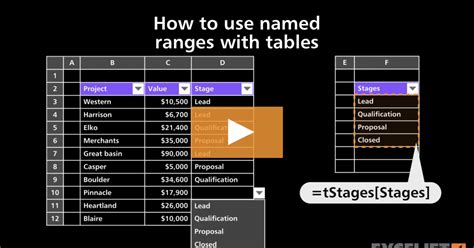
Example of Using the Dollar Sign with Named Ranges
To illustrate the power of using the dollar sign with named ranges, consider the following example. Suppose you have a named range called "SalesData", and you want to create a formula that references this range. By using the dollar sign, you can ensure that the formula always references the correct range, even when copied or moved to different locations.Tip 5: Best Practices for Using the Dollar Sign
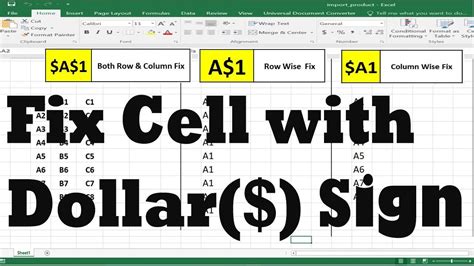
Example of Best Practices for Using the Dollar Sign
To illustrate the importance of following best practices, consider the following example. Suppose you have a formula that references a specific cell, and you want to copy the formula down to multiple rows. By using the dollar sign consistently, you can ensure that the formula always references the correct cell, and avoid errors or confusion.Dollar Sign Tips Image Gallery



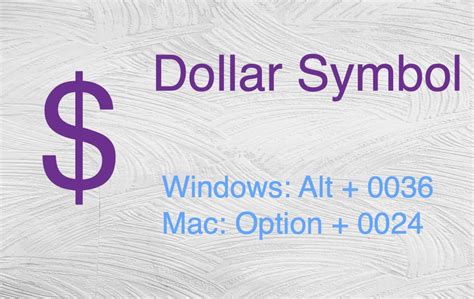
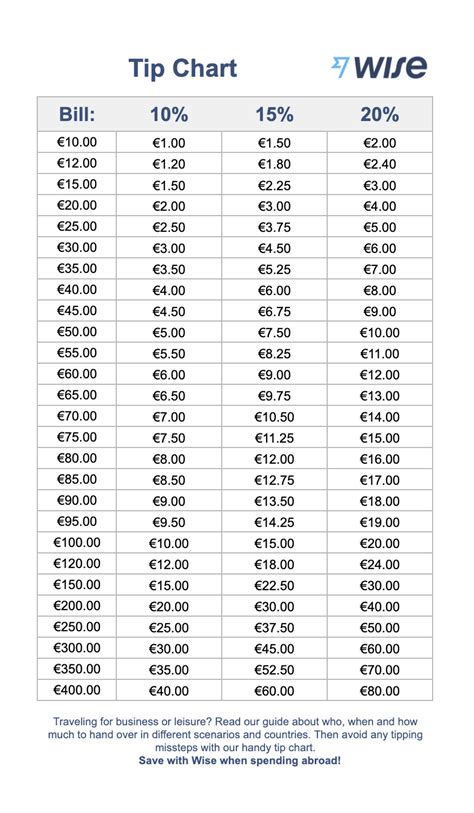





What is the purpose of the dollar sign in Google Sheets?
+The dollar sign is used to create absolute references in Google Sheets, allowing you to lock references to specific cells or ranges.
How do I use the dollar sign to lock references in Google Sheets?
+To lock references in Google Sheets, place a dollar sign before the column letter or row number. For example, the formula `=$A$1` references the cell A1 absolutely.
Can I mix relative and absolute references in a single formula?
+Yes, you can mix relative and absolute references in a single formula. For example, the formula `=A$1` references the cell in column A, but locks the row to row 1.
How do I use the dollar sign with named ranges in Google Sheets?
+To use the dollar sign with named ranges in Google Sheets, simply reference the named range using the dollar sign. For example, the formula `=NamedRange` references the named range "NamedRange" absolutely.
What are some best practices for using the dollar sign in Google Sheets?
+Some best practices for using the dollar sign in Google Sheets include using the dollar sign consistently, using absolute references when referencing specific cells or ranges, and testing your formulas carefully to ensure they are working as expected.
In conclusion, mastering the dollar sign in Google Sheets can help you work more efficiently and effectively. By following the tips and best practices outlined in this article, you can create powerful formulas that simplify your workflows and help you achieve your goals. Whether you're a beginner or an advanced user, the dollar sign is an essential tool to have in your Google Sheets toolkit. So why not start using it today and see the difference it can make in your spreadsheet work? Share your thoughts and experiences with using the dollar sign in Google Sheets in the comments below!