Intro
Fix Excel trim not working issues with expert solutions, troubleshooting tips, and formulas to remove extra spaces, characters, and errors, optimizing spreadsheet data with functions like TRIM, CLEAN, and SUBSTITUTE.
The frustration of dealing with unwanted spaces in Excel can be overwhelming, especially when the Trim function doesn't seem to work as expected. Excel's Trim function is designed to remove spaces from text strings, but there are instances where it may not deliver the desired results. Understanding why this happens and exploring alternative solutions can help you efficiently manage and clean your data in Excel.
The importance of data cleanliness cannot be overstated, especially in professional and business settings where accuracy and precision are paramount. Extra spaces can lead to errors in formulas, incorrect data analysis, and difficulties in data manipulation. Thus, knowing how to effectively remove these spaces is a crucial skill for anyone working with Excel.
Excel's Trim function is straightforward to use; it removes all spaces from a text string except for single spaces between words. However, there are scenarios where Trim might not work as anticipated. For instance, if you're dealing with non-breaking spaces or if the spaces are not recognized by Excel as standard spaces, the Trim function will not remove them. Additionally, if the text contains leading or trailing line breaks, the Trim function will only remove spaces, not these line breaks.
Understanding the Trim Function Limitations
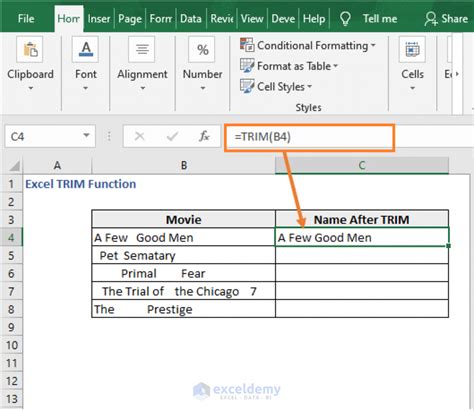
To overcome the limitations of the Trim function, it's essential to understand the nature of the spaces or characters you're trying to remove. Excel provides several functions and methods that can be used in conjunction with or as alternatives to the Trim function. For example, the Clean function can remove non-printable characters, and the Substitute function can replace specific characters, including non-standard spaces.
Alternative Methods to Remove Spaces

One of the most effective ways to remove unwanted spaces, including non-breaking spaces, is by using the Substitute function in combination with the Trim function. This method involves substituting the non-standard space character with a standard space and then applying the Trim function. Another approach is using VBA (Visual Basic for Applications) scripts, which can provide more flexibility and power in handling complex data cleaning tasks.
Using the Substitute Function
The Substitute function in Excel is versatile and can be used to replace any character or set of characters within a text string. By substituting non-standard spaces with standard spaces, you can then use the Trim function to remove these spaces effectively.Practical Applications and Examples
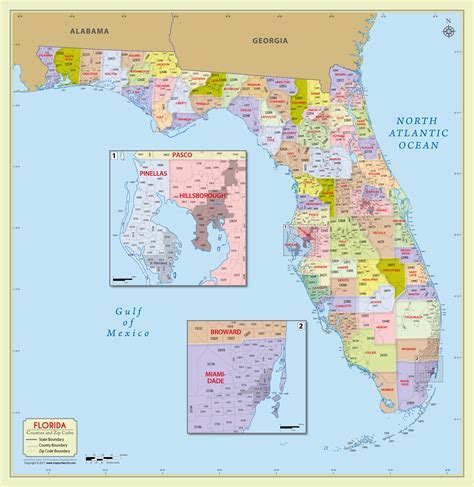
To illustrate the process, consider a scenario where you have a list of names with leading and trailing spaces, and some of these spaces are non-breaking. You can use the following formula to remove these spaces: =TRIM(SUBSTITUTE(A1,CHAR(160)," "))
This formula substitutes the non-breaking space character (CHAR(160)) with a standard space and then trims the resulting string to remove any leading or trailing spaces.
Steps to Remove Spaces Effectively
Here are the steps to follow for effective space removal: - Identify the type of spaces you're dealing with. - Use the Substitute function to replace non-standard spaces with standard spaces. - Apply the Trim function to remove leading and trailing spaces. - Consider using VBA for more complex data cleaning tasks.Common Errors and Troubleshooting

When dealing with spaces in Excel, common errors include misunderstanding the type of space character and not accounting for non-printable characters. Troubleshooting involves identifying the specific issue—whether it's a non-standard space, a line break, or another character—and applying the appropriate function or method to resolve it.
Tips for Efficient Data Cleaning
Efficient data cleaning in Excel involves: - Regularly inspecting your data for inconsistencies. - Using a combination of Excel functions for complex cleaning tasks. - Considering the use of third-party add-ins for advanced data manipulation capabilities.Advanced Data Cleaning Techniques
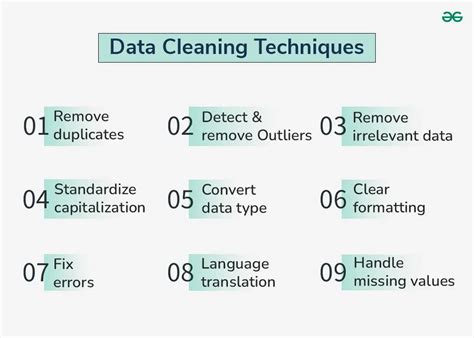
For more advanced data cleaning, exploring VBA scripts can provide powerful solutions. VBA allows you to automate repetitive tasks, handle complex data manipulation, and even interact with other Office applications. However, it requires a basic understanding of programming principles and the VBA environment.
Learning VBA for Excel
To get started with VBA, it's helpful to: - Familiarize yourself with the VBA editor. - Practice recording and editing macros. - Explore online resources and tutorials for learning VBA programming.Conclusion and Next Steps
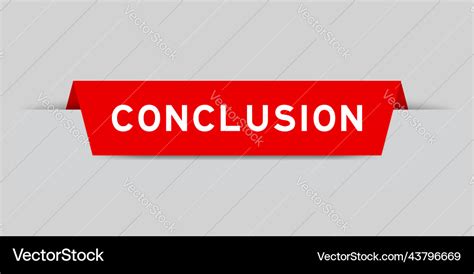
In conclusion, while the Trim function in Excel is useful, its limitations can sometimes hinder effective data cleaning. By understanding these limitations and leveraging alternative methods such as the Substitute function and VBA, you can efficiently manage and clean your data. Whether you're dealing with simple space removal or complex data manipulation, Excel provides a robust set of tools to help you achieve your goals.
Excel Data Cleaning Image Gallery
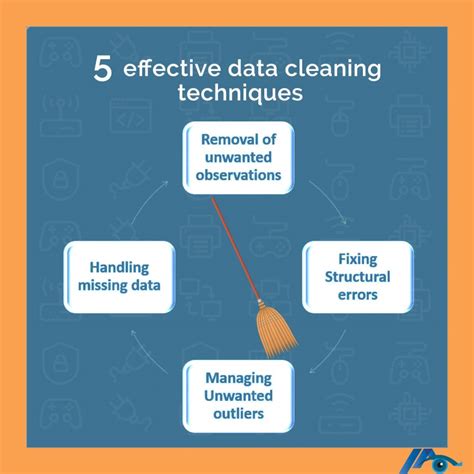
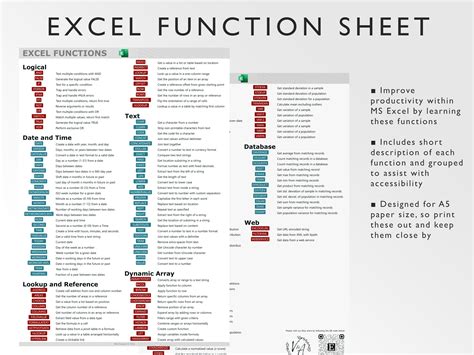
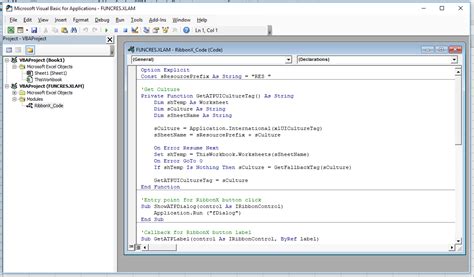
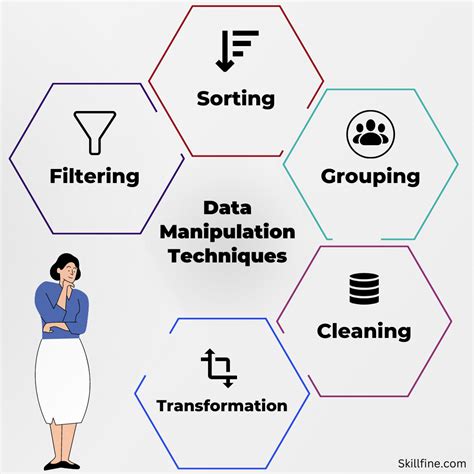

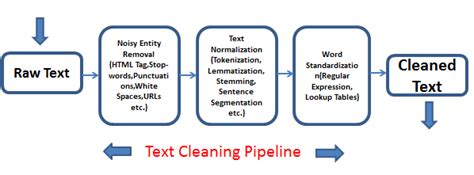
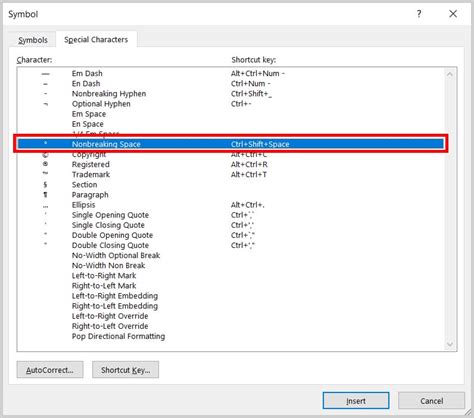
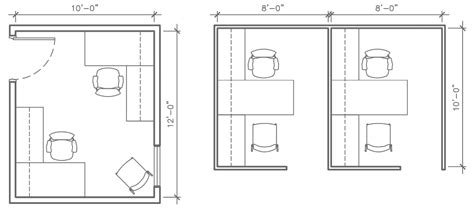
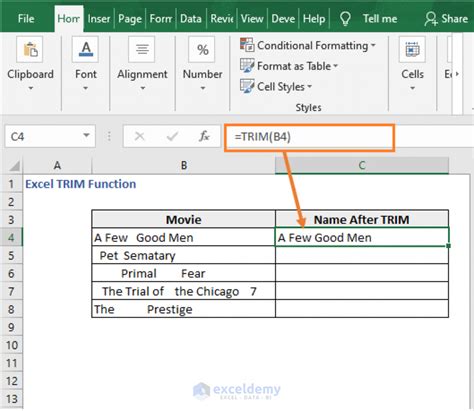
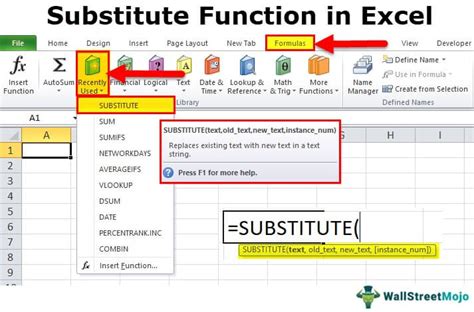
Why doesn't the Trim function remove all spaces in my Excel data?
+The Trim function may not remove all spaces if they are non-standard spaces or if there are other characters like line breaks that it does not recognize or remove.
How can I remove non-breaking spaces in Excel?
+You can remove non-breaking spaces by using the Substitute function to replace them with standard spaces, followed by the Trim function to remove any leading or trailing spaces.
What are some advanced techniques for data cleaning in Excel?
+Advanced techniques include using VBA scripts for automation and complex data manipulation, leveraging third-party add-ins for enhanced functionality, and mastering Excel functions like Substitute and Trim for efficient data cleaning.
We hope this comprehensive guide has provided you with the insights and tools necessary to tackle space removal and data cleaning challenges in Excel effectively. Whether you're a beginner or an advanced user, understanding the capabilities and limitations of Excel's functions and exploring advanced techniques can significantly enhance your productivity and data analysis capabilities. Feel free to share your experiences, ask questions, or suggest topics for future articles in the comments below.