Intro
Discover 5 easy ways to remove Excel sheets, including deleting, hiding, and protecting worksheets, to streamline your spreadsheet and improve data management with Excel sheet removal techniques.
Removing an Excel sheet can be a straightforward process, but it's essential to understand the different methods and their implications. Whether you're looking to delete a single sheet, multiple sheets, or even a hidden sheet, there are various ways to achieve this in Excel. In this article, we'll explore five ways to remove an Excel sheet, along with their benefits and potential drawbacks.
Excel sheets are a fundamental component of the Excel application, allowing users to organize and analyze data efficiently. However, as you work on a project, you may find that some sheets are no longer needed or are causing clutter. Removing unnecessary sheets can help streamline your workbook, making it easier to navigate and manage. Before we dive into the methods, it's crucial to understand the importance of backing up your work, as deleting a sheet can result in permanent data loss if not done correctly.
Understanding Excel Sheets
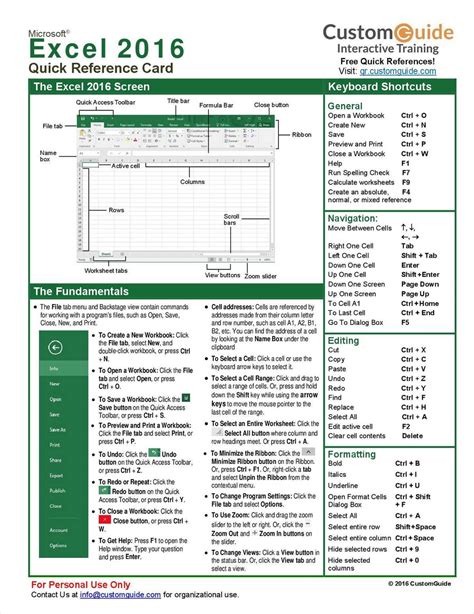
Method 1: Deleting a Single Sheet
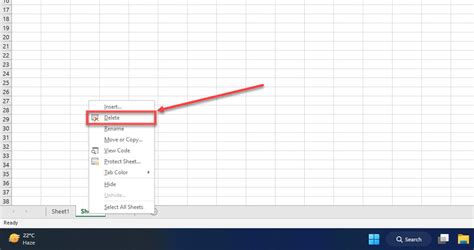
Benefits of Deleting a Single Sheet
Deleting a single sheet can help declutter your workbook and remove unnecessary data. This method is beneficial when you need to remove a specific sheet that is no longer required. However, be cautious when deleting sheets, as this action cannot be undone.Method 2: Deleting Multiple Sheets
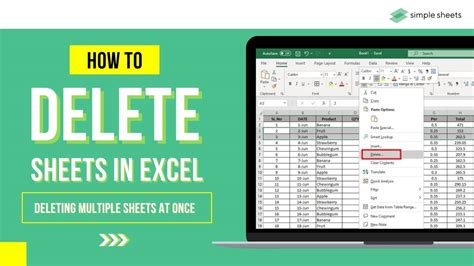
Benefits of Deleting Multiple Sheets
Deleting multiple sheets can be an efficient way to remove several unnecessary sheets at once. This method is useful when you need to delete multiple sheets that are no longer required. However, be careful not to accidentally delete important data.Method 3: Deleting a Hidden Sheet
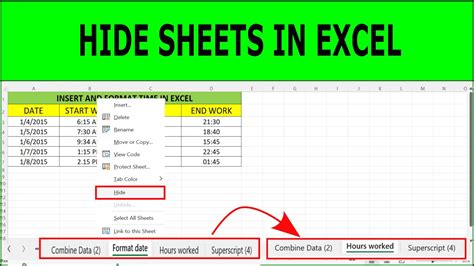
Benefits of Deleting a Hidden Sheet
Deleting a hidden sheet can help remove unnecessary data that is not visible in your workbook. This method is useful when you need to delete a sheet that has been hidden to prevent accidental modification or deletion.Method 4: Using VBA to Delete Sheets
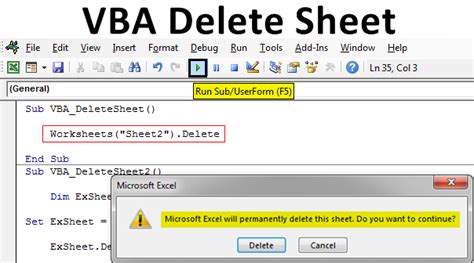
Benefits of Using VBA to Delete Sheets
Using VBA to delete sheets can be an efficient way to automate the process, especially when working with large workbooks. This method is useful when you need to delete multiple sheets or perform complex operations.Method 5: Using Excel Add-ins to Delete Sheets
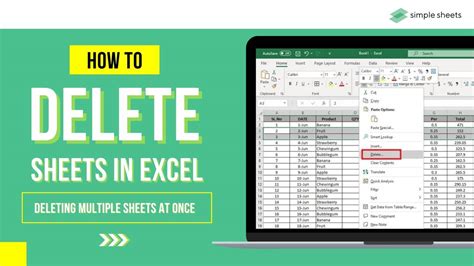
Benefits of Using Excel Add-ins to Delete Sheets
Using Excel add-ins to delete sheets can provide additional functionality and flexibility, especially when working with complex workbooks. This method is useful when you need to perform advanced sheet management operations.Excel Sheet Management Image Gallery
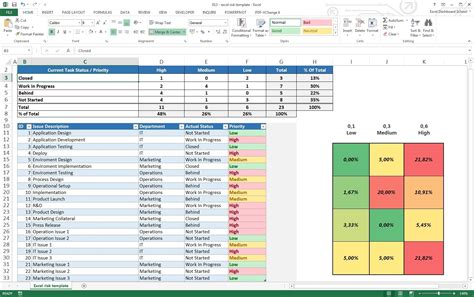


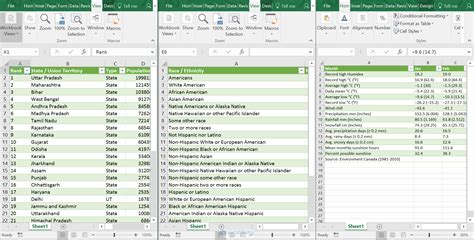

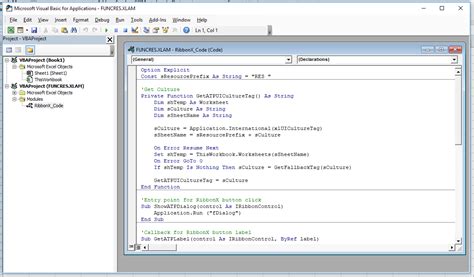




What happens when I delete an Excel sheet?
+When you delete an Excel sheet, all the data and formatting on that sheet are permanently removed from your workbook. Make sure to back up your work before deleting any sheets.
Can I recover a deleted Excel sheet?
+Unfortunately, it is not possible to recover a deleted Excel sheet directly from Excel. However, if you have a backup of your workbook or have saved a previous version, you may be able to recover the deleted sheet.
How do I delete multiple Excel sheets at once?
+To delete multiple Excel sheets, select the first sheet, hold down the "Ctrl" key, and select the additional sheets. Then, right-click on one of the selected sheet tabs and choose "Delete" from the context menu.
In summary, removing an Excel sheet can be a straightforward process, but it's essential to understand the different methods and their implications. By following the methods outlined in this article, you can efficiently delete single or multiple sheets, hidden sheets, or use VBA and Excel add-ins to automate the process. Remember to always back up your work before deleting any sheets to avoid permanent data loss. If you have any further questions or need help with Excel sheet management, don't hesitate to comment below or share this article with your colleagues.