Intro
Resolve Excel formula issues with expert fixes for common errors, troubleshooting tips, and optimization techniques to improve spreadsheet performance and accuracy.
Troubleshooting Excel formula problems can be a daunting task, especially for those who are new to the world of spreadsheeting. However, with the right approach and techniques, you can easily identify and fix most formula-related issues. In this article, we will delve into the world of Excel formulas, exploring the common problems that users encounter and providing step-by-step solutions to help you overcome these challenges.
Excel formulas are the backbone of any spreadsheet, allowing you to perform calculations, manipulate data, and create complex models. However, as the complexity of your spreadsheet grows, so does the likelihood of encountering formula-related problems. These issues can range from simple syntax errors to more complex problems, such as circular references or inconsistent data formatting. By understanding the common causes of formula problems and learning how to troubleshoot them, you can save time and improve your overall productivity.
The importance of mastering Excel formulas cannot be overstated. In today's data-driven world, being able to efficiently and accurately analyze and present data is a highly valued skill. By learning how to create and troubleshoot Excel formulas, you can unlock the full potential of your spreadsheet, making it easier to make informed decisions and drive business success. Whether you are a student, a business professional, or simply an Excel enthusiast, this article will provide you with the knowledge and skills you need to become an Excel formula expert.
Understanding Excel Formula Basics
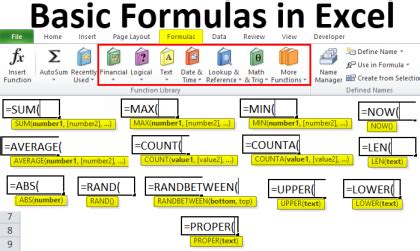
Before we dive into the world of formula troubleshooting, it is essential to understand the basics of Excel formulas. A formula is an equation that performs a calculation on a value or range of values. Formulas can be used to perform simple arithmetic operations, such as addition and subtraction, or more complex calculations, such as statistical analysis and data modeling. To create a formula, you simply need to type an equals sign (=) followed by the calculation you want to perform. For example, the formula =2+2 would return the value 4.
Formula Syntax
The syntax of an Excel formula is critical to its success. The basic syntax of a formula is as follows: - Start with an equals sign (=) - Follow the equals sign with the calculation you want to perform - Use operators, such as +, -, \*, /, and ^, to perform arithmetic operations - Use parentheses to group calculations and follow the order of operations - Use cell references, such as A1 or B2, to reference values in other cellsCommon Excel Formula Problems
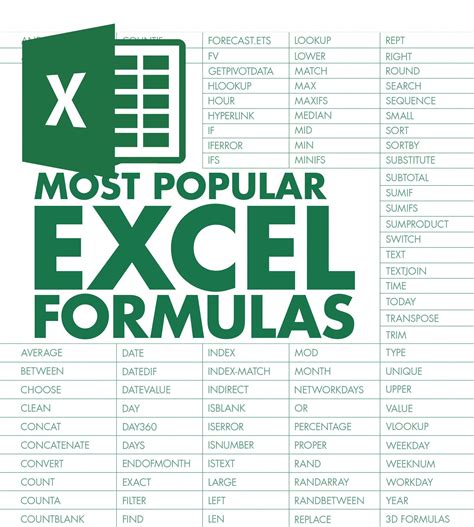
Now that we have covered the basics of Excel formulas, let's explore some common formula problems and their solutions. These issues can be frustrating, but by understanding their causes and learning how to troubleshoot them, you can save time and improve your overall productivity.
Syntax Errors
Syntax errors are one of the most common formula problems. These errors occur when the syntax of your formula is incorrect, preventing Excel from understanding the calculation you want to perform. To fix syntax errors, simply check your formula for any mistakes, such as missing or mismatched parentheses, and correct them.Circular References
Circular references occur when a formula references a cell that, in turn, references the original cell, creating a loop. To fix circular references, you need to identify the cells involved in the loop and break the cycle by changing one of the formulas.Inconsistent Data Formatting
Inconsistent data formatting can cause a range of formula problems, from simple errors to more complex issues. To fix these problems, you need to ensure that your data is formatted consistently, using the same number formatting, date formatting, and text formatting throughout your spreadsheet.Troubleshooting Excel Formula Problems
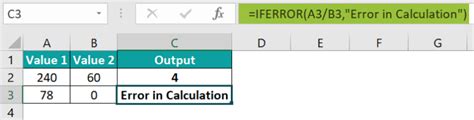
Troubleshooting Excel formula problems requires a systematic approach. By following these steps, you can identify and fix most formula-related issues:
- Check your formula for syntax errors
- Verify that your formula is referencing the correct cells
- Check for circular references
- Ensure that your data is formatted consistently
- Use the Formula Auditing tools to identify and fix errors
Formula Auditing Tools
Excel provides a range of formula auditing tools to help you identify and fix formula-related problems. These tools include: - The Formula Bar: displays the formula in the active cell - The Watch Window: allows you to monitor the value of a cell or formula - The Evaluate Formula feature: allows you to step through a formula and identify any errors - The Error Checking feature: automatically checks your formulas for errors and provides suggestions for fixing themBest Practices for Avoiding Formula Problems
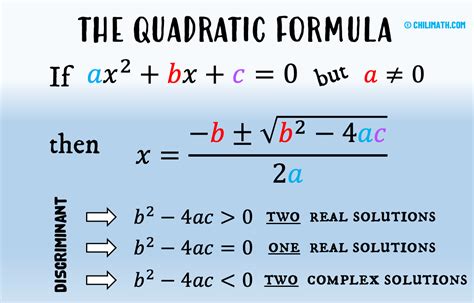
By following best practices, you can avoid many common formula problems and ensure that your spreadsheet is accurate and reliable. These best practices include:
- Using clear and concise formula names
- Commenting your formulas to explain their purpose and logic
- Using consistent formatting throughout your spreadsheet
- Avoiding circular references
- Regularly checking your formulas for errors
Using Clear and Concise Formula Names
Using clear and concise formula names can help you avoid errors and make your spreadsheet easier to understand. By using descriptive names, such as "Sales_Tax" or "Discount_Rate", you can quickly identify the purpose of each formula and avoid confusion.Commenting Your Formulas
Commenting your formulas can help you explain their purpose and logic, making it easier for others to understand your spreadsheet. By adding comments to your formulas, you can provide context and clarify any complex calculations.Advanced Excel Formula Techniques
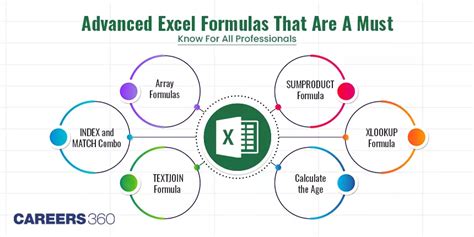
Once you have mastered the basics of Excel formulas, you can move on to more advanced techniques. These techniques include:
- Using arrays and array formulas
- Creating custom functions
- Using pivot tables and pivot charts
- Creating macros and automating tasks
Using Arrays and Array Formulas
Arrays and array formulas can help you perform complex calculations and manipulate large datasets. By using arrays, you can store and manipulate multiple values in a single variable, making it easier to perform calculations and analyze data.Creating Custom Functions
Creating custom functions can help you extend the functionality of Excel and perform tasks that are not possible with built-in functions. By creating custom functions, you can simplify complex calculations and make your spreadsheet more efficient.Excel Formula Gallery
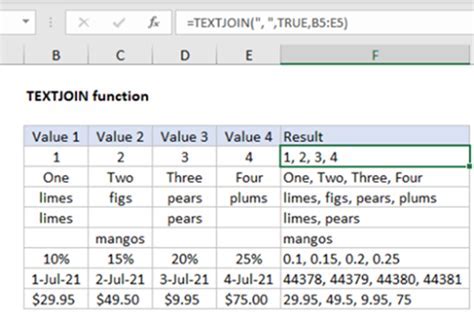
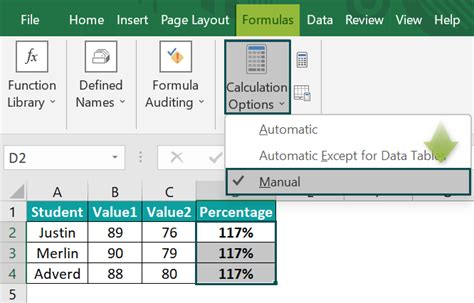
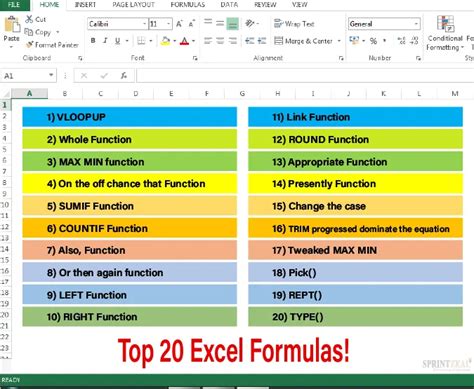
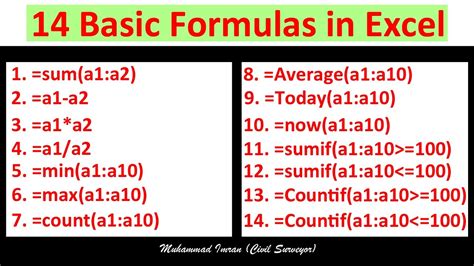
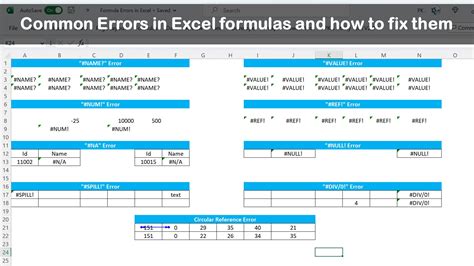
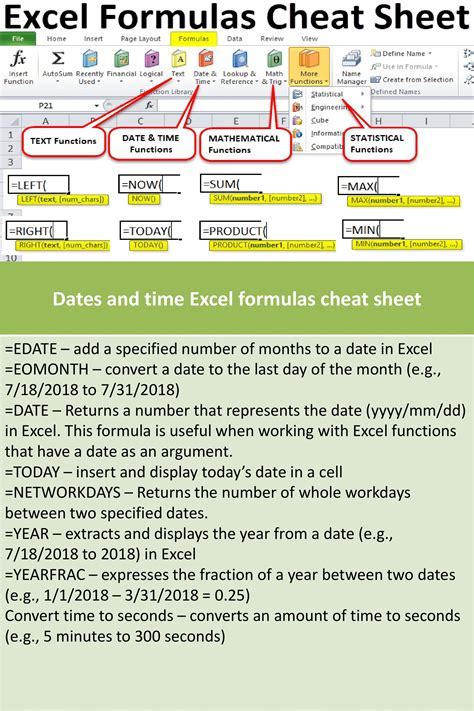
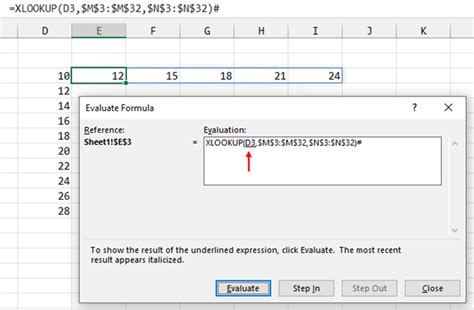
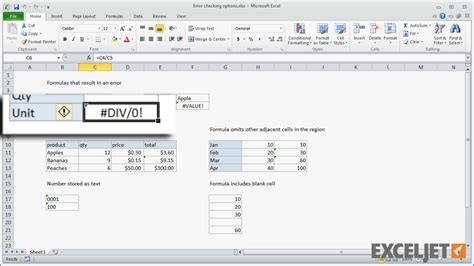
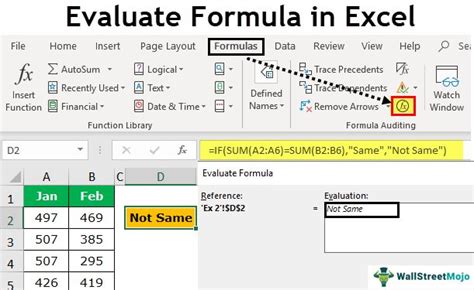

What is an Excel formula?
+An Excel formula is an equation that performs a calculation on a value or range of values.
How do I troubleshoot an Excel formula problem?
+To troubleshoot an Excel formula problem, check your formula for syntax errors, verify that your formula is referencing the correct cells, check for circular references, ensure that your data is formatted consistently, and use the Formula Auditing tools to identify and fix errors.
What are some common Excel formula problems?
+Some common Excel formula problems include syntax errors, circular references, and inconsistent data formatting.
How can I avoid formula problems in Excel?
+To avoid formula problems in Excel, use clear and concise formula names, comment your formulas, use consistent formatting throughout your spreadsheet, avoid circular references, and regularly check your formulas for errors.
What are some advanced Excel formula techniques?
+Some advanced Excel formula techniques include using arrays and array formulas, creating custom functions, using pivot tables and pivot charts, and creating macros and automating tasks.
We hope this article has provided you with a comprehensive understanding of Excel formula problems and how to fix them. By mastering the basics of Excel formulas and learning how to troubleshoot common issues, you can unlock the full potential of your spreadsheet and become a more efficient and effective user. If you have any questions or need further assistance, please don't hesitate to comment below. Share this article with your friends and colleagues to help them improve their Excel skills. Take the next step in your Excel journey and start creating more complex and powerful spreadsheets today!