Intro
Master VBA with Set Active Sheet code, simplifying worksheet interactions and automating tasks using Excel macros, worksheet objects, and range selections.
Working with Excel VBA can significantly enhance your productivity and automate tasks, especially when dealing with multiple worksheets. One common requirement is the ability to set an active sheet, which allows your macros to interact with the desired worksheet. Here's a comprehensive guide on how to set an active sheet using VBA, along with examples and practical applications.
When you're working with VBA in Excel, it's essential to understand how to manipulate and interact with worksheets. This includes selecting, activating, and setting worksheets as active. The terms "select" and "activate" are often used interchangeably, but in the context of VBA, "activate" means making a worksheet the active sheet, while "select" refers to choosing cells or ranges.
Why Set an Active Sheet?
Setting an active sheet is crucial for several reasons:
- Macro Execution: Many macros are designed to operate on the active sheet. By setting the active sheet, you ensure that your macro performs its intended actions on the correct worksheet.
- Data Manipulation: When your macro needs to read from or write data to a specific sheet, setting that sheet as active simplifies the process.
- User Interaction: If your macro requires user input or displays information to the user, setting the relevant sheet as active can enhance the user experience.
How to Set an Active Sheet in VBA
To set an active sheet in VBA, you use the Activate method. Here's a basic example:
Sub SetActiveSheetExample()
ThisWorkbook.Sheets("Sheet1").Activate
End Sub
In this example, ThisWorkbook refers to the workbook containing the macro, and Sheets("Sheet1") specifies the sheet to be activated. You can replace "Sheet1" with the name of any sheet in your workbook.
Practical Applications
-
Looping Through Sheets: Often, you'll need to perform the same action on multiple sheets. You can loop through all sheets, activating each one in turn.
Sub LoopThroughSheets() Dim ws As Worksheet For Each ws In ThisWorkbook.Worksheets ws.Activate ' Perform your actions here ' For example: Range("A1").Value = "Activated Sheet: " & ws.Name Next ws End Sub -
Setting Active Sheet Based on Conditions: You might want to activate a sheet based on certain conditions, such as the current date or user input.
Sub ActivateSheetBasedOnCondition() If Weekday(Now) = 2 Then ' Activate on Mondays ThisWorkbook.Sheets("MondaySheet").Activate Else ThisWorkbook.Sheets("DefaultSheet").Activate End If End Sub -
User-Defined Active Sheet: Allow the user to select which sheet to activate.
Sub UserDefinedActivate() Dim selectedSheet As String selectedSheet = InputBox("Enter the name of the sheet to activate") On Error Resume Next ThisWorkbook.Sheets(selectedSheet).Activate If Err.Number <> 0 Then MsgBox "Sheet not found" On Error GoTo 0 End Sub
Best Practices
- Avoid Using
SelectandActivateWhenever Possible: While necessary for user interaction, these methods can slow down your macros. Instead, directly reference the objects you're working with. - Use
ThisWorkbook: To avoid confusion, especially in workbooks with multiple sheets, useThisWorkbookto ensure you're referencing the correct workbook. - Error Handling: Always include error handling, especially when user input is involved, to prevent your macro from crashing unexpectedly.
Gallery of VBA Examples
VBA Examples Image Gallery
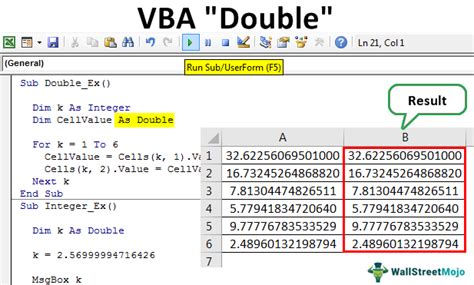

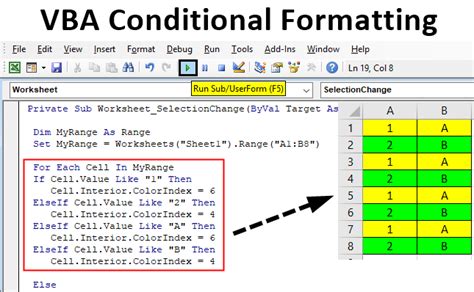


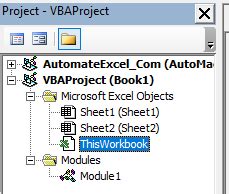
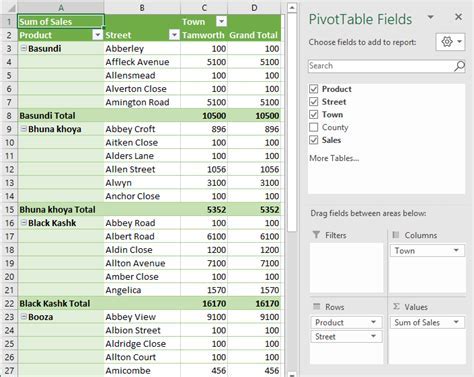
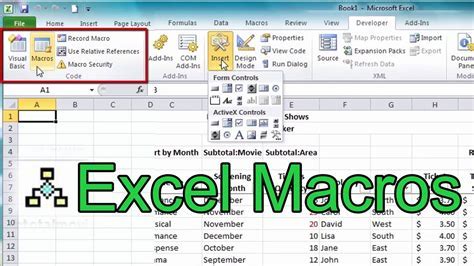
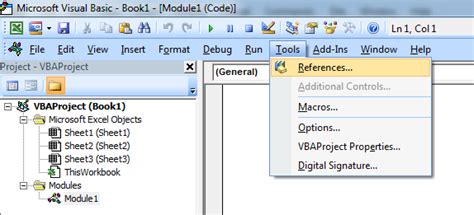
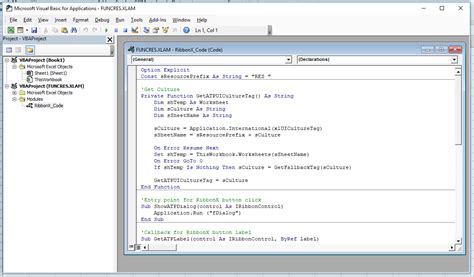
FAQs
What is the difference between Select and Activate in VBA?
+Select refers to choosing cells or ranges, while Activate makes a worksheet the active sheet.
How do I avoid using Select and Activate in my VBA macros?
+Directly reference the objects you're working with. For example, instead of `Range("A1").Select` followed by `Selection.Value = "Hello"`, use `Range("A1").Value = "Hello"`.
What is the purpose of using ThisWorkbook in VBA?
+ThisWorkbook ensures that you're referencing the workbook containing the macro, avoiding confusion especially in workbooks with multiple sheets.
In conclusion, setting an active sheet in VBA is a fundamental skill that can greatly enhance your ability to automate tasks in Excel. By understanding how to activate sheets, loop through them, and apply conditions, you can create more efficient and dynamic macros. Remember to follow best practices, such as minimizing the use of Select and Activate, and always include error handling to make your macros more robust. Whether you're a beginner or an advanced user, mastering VBA can significantly improve your productivity and open up new possibilities for data manipulation and analysis.