Intro
Learn to export graph from Excel with ease, using charts, spreadsheets, and data visualization tools, to create interactive and dynamic visual representations of your data.
Exporting graphs from Excel is a common task for professionals and individuals alike, as it allows for the visualization of complex data in a clear and concise manner. Graphs and charts are essential tools for presenting data insights, trends, and patterns in a way that is easy to understand. Whether you're creating reports, presentations, or social media posts, being able to export graphs from Excel efficiently is a valuable skill.
The process of exporting graphs from Excel can seem daunting, especially for those who are new to data analysis or visualization. However, Excel provides a range of tools and features that make it straightforward to create and export high-quality graphs. From selecting the right type of chart to customizing its appearance and finally exporting it in the desired format, Excel's interface is designed to guide users through each step.
Understanding the importance of data visualization is key to appreciating the value of exporting graphs from Excel. In today's data-driven world, the ability to communicate complex information effectively is crucial. Graphs and charts enable us to summarize large datasets into understandable insights, facilitating better decision-making and communication among teams, stakeholders, and the public. By learning how to export graphs from Excel, individuals can enhance their data presentation skills, making their work more impactful and engaging.
Benefits of Exporting Graphs from Excel
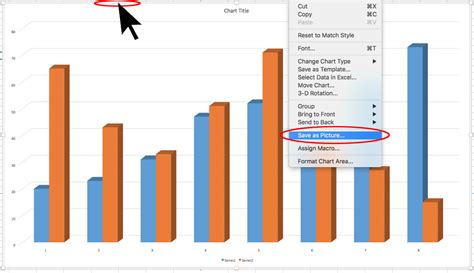
Exporting graphs from Excel offers several benefits, including enhanced data visualization, improved communication, and increased productivity. By visualizing data, individuals can identify trends, patterns, and correlations that might be obscure in numerical form. This visualization capability is particularly useful in presentations, reports, and analyses, where the goal is to convey information clearly and persuasively.
Moreover, exporting graphs allows for flexibility in terms of format and compatibility. Excel enables users to export graphs in various formats, such as JPEG, PNG, and PDF, making it easy to incorporate them into different types of documents and presentations. This flexibility is crucial in professional settings, where the ability to adapt and present data in multiple formats can be a significant advantage.
Types of Graphs in Excel
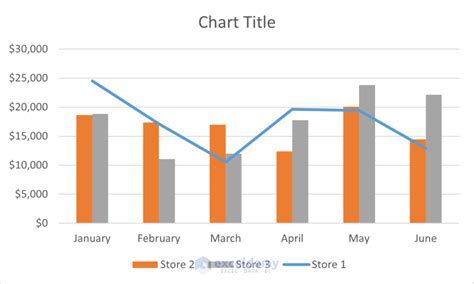
Excel offers a wide range of graph types, each suited to different kinds of data and analysis. From basic column and line charts to more complex scatter plots and radar charts, the choice of graph depends on the nature of the data and the story it is intended to tell. Understanding the different types of graphs available in Excel and when to use them is essential for effective data visualization.
- Column Charts are ideal for comparing data across different categories.
- Line Charts are best for showing trends over time.
- Scatter Plots are used to identify relationships between two variables.
- Pie Charts are useful for displaying how different categories contribute to a whole.
Steps to Export a Graph from Excel

Exporting a graph from Excel is a straightforward process that involves several steps:
- Select the Graph: Click on the graph you want to export to select it.
- Use the Context Menu: Right-click on the selected graph and choose "Save as Picture" from the context menu.
- Choose a Format: Select the desired file format for your graph, such as PNG, JPEG, or GIF.
- Customize the Export: Depending on the format, you may have options to customize the export, such as setting the resolution or compression level.
- Save the File: Choose a location to save your graph and give it a meaningful file name.
Customizing Your Graph Before Export
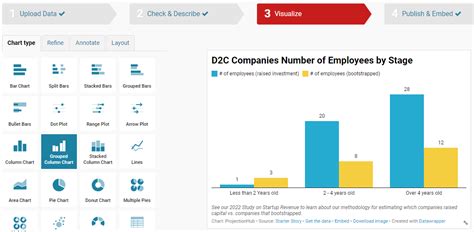
Before exporting a graph, it's often necessary to customize its appearance to ensure it effectively communicates the intended message. Excel provides a range of tools for customizing graphs, including:
- Chart Titles and Legends: Add titles to your chart and legend to provide context.
- Axes: Customize the axes to better represent your data, such as changing the scale or adding labels.
- Colors and Themes: Use Excel's built-in themes or manually select colors to make your graph visually appealing and consistent with your brand or presentation style.
- Data Labels: Add data labels to highlight specific points or trends in your graph.
Common Challenges and Solutions
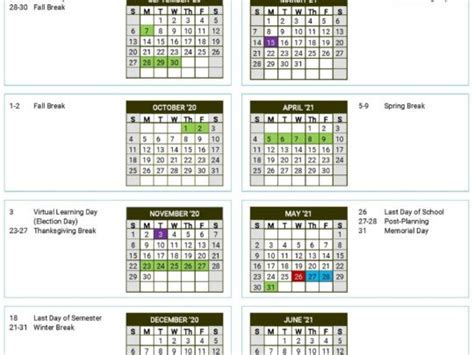
While exporting graphs from Excel is generally straightforward, users may encounter several challenges, including:
- Resolution Issues: Graphs may appear blurry or pixelated when exported. Solution: Increase the resolution before exporting.
- Format Compatibility: Some formats may not be compatible with all software or devices. Solution: Choose a widely supported format like PNG or PDF.
- Customization Limitations: Excel's customization options may not fully meet your needs. Solution: Consider using other graphics software for advanced editing.
Best Practices for Exporting Graphs

To ensure that your exported graphs are of high quality and effectively communicate your data insights, follow these best practices:
- Keep it Simple: Avoid cluttering your graph with too much information.
- Use Clear Labels: Ensure that all axes, titles, and data points are clearly labeled.
- Choose Appropriate Colors: Select colors that are visually appealing and accessible to your audience.
- Test Compatibility: Check that your exported graph looks good in different software and devices.
Gallery of Exported Graphs
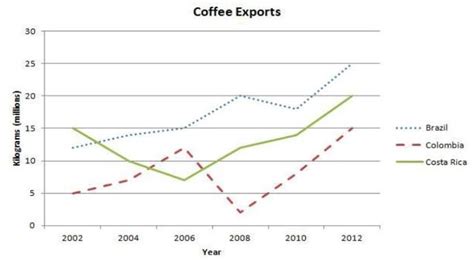
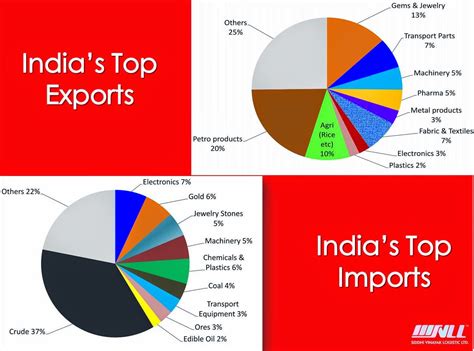
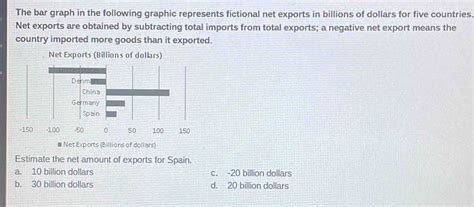
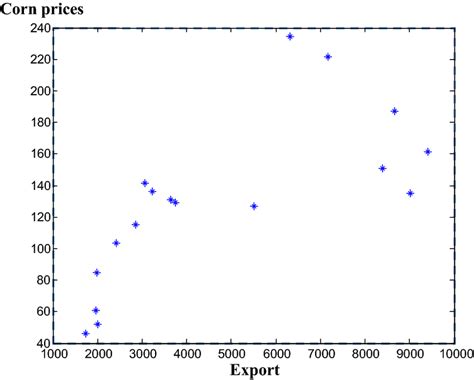
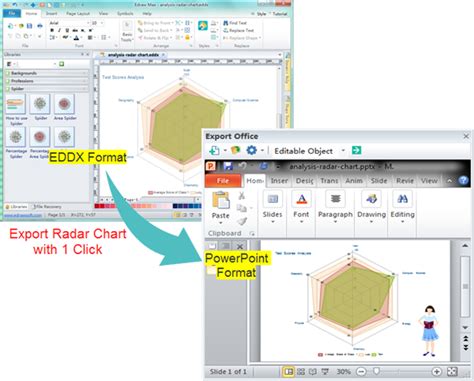


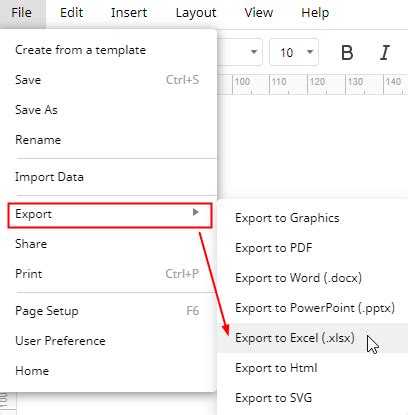
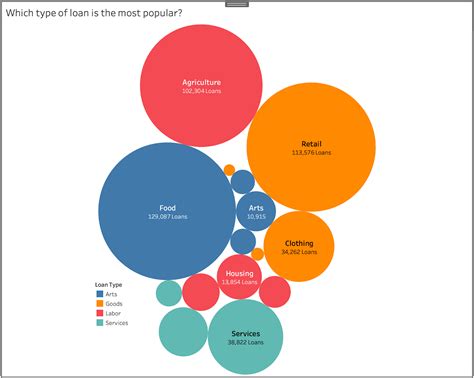
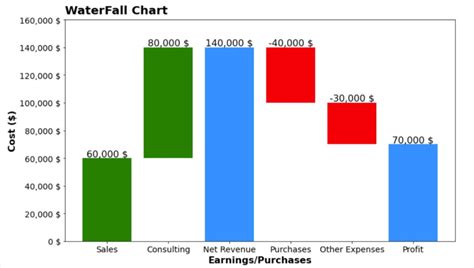
What is the best format for exporting graphs from Excel?
+The best format depends on your intended use. For web use, PNG or JPEG are good choices. For printing, PDF is often preferred.
How do I ensure my exported graph is high resolution?
+Before exporting, increase the resolution of your graph by using the "Save as Picture" option and selecting a higher resolution or dots per inch (DPI).
Can I customize the appearance of my graph before exporting it?
+Yes, Excel provides numerous options for customizing your graph, including changing colors, adding titles and labels, and modifying the chart type.
In conclusion, exporting graphs from Excel is a valuable skill that enhances data presentation and communication. By understanding the benefits, types of graphs, and steps involved in exporting graphs, individuals can leverage Excel's powerful visualization tools to convey complex data insights effectively. Whether for professional reports, academic presentations, or personal projects, mastering the art of exporting graphs from Excel can significantly impact how your data is received and understood. We invite you to share your experiences, tips, and favorite graph types in the comments below, and don't forget to share this article with anyone looking to elevate their data visualization skills.