Intro
Boost Excel skills with 5 ways to make brackets, including nested formulas, conditional statements, and more, to enhance spreadsheet organization and calculation accuracy using bracket notation and formula management techniques.
Making brackets in Excel can be a useful skill for organizing and visualizing data, particularly for sports enthusiasts who want to create tournament brackets or for anyone looking to create structured comparison tables. Excel, with its versatile spreadsheet environment, allows users to create brackets using various methods, from simple text and shape manipulation to more complex formulas and add-ins. Here's a comprehensive guide on how to make a bracket in Excel, covering five different approaches:
Excel is a powerful tool that offers numerous ways to create brackets, depending on your specific needs and the level of complexity you're comfortable with. Whether you're organizing a small tournament or a large-scale competition, Excel can help you create a professional-looking bracket.
The process of creating brackets in Excel can range from simple to complex, depending on the method you choose. For those who are familiar with Excel, creating a bracket can be a straightforward task that involves using shapes, formulas, or even add-ins designed specifically for bracket creation.
To get started with creating your bracket, consider what kind of bracket you need. Are you organizing a single-elimination tournament, a round-robin competition, or perhaps a seeding system? Each type of bracket has its unique requirements, and Excel can accommodate all these variations with the right approach.
Using Shapes to Create a Bracket

Creating a Bracket with Formulas
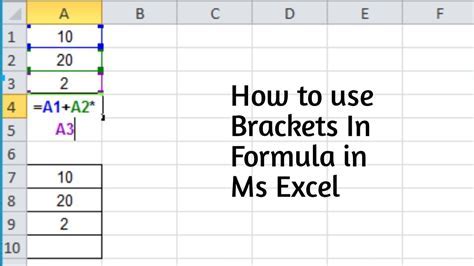
Utilizing Excel Templates for Brackets
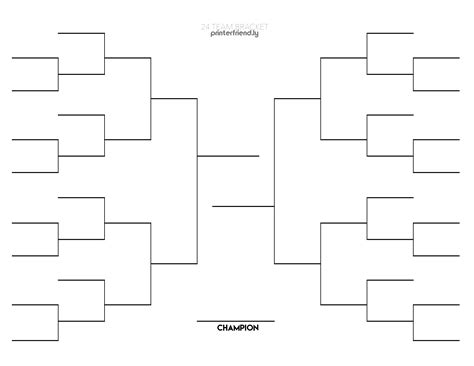
Using Add-ins for Advanced Bracket Creation
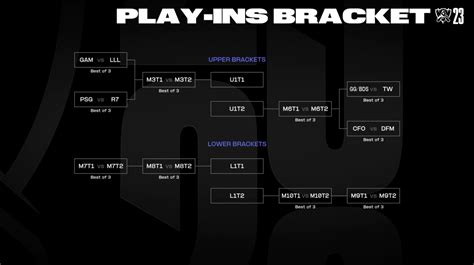
Manually Creating a Bracket with Text
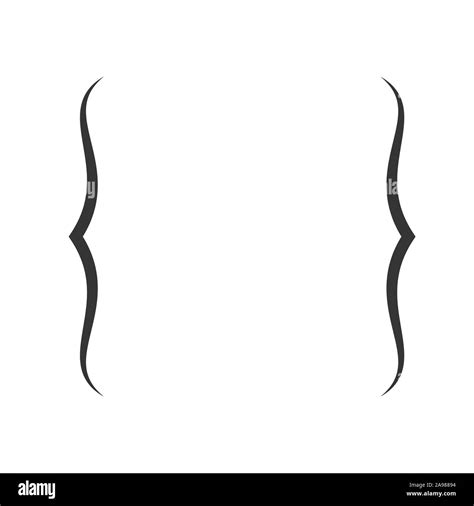
Gallery of Bracket Examples:
Bracket Image Gallery
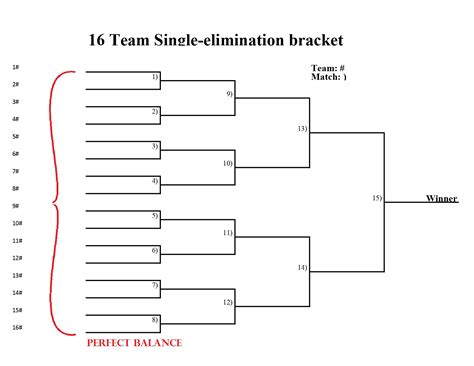
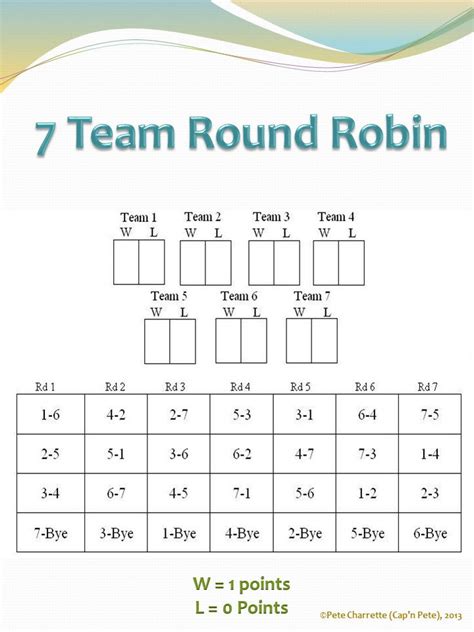

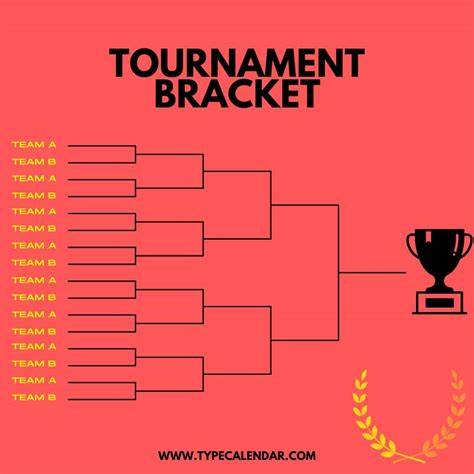
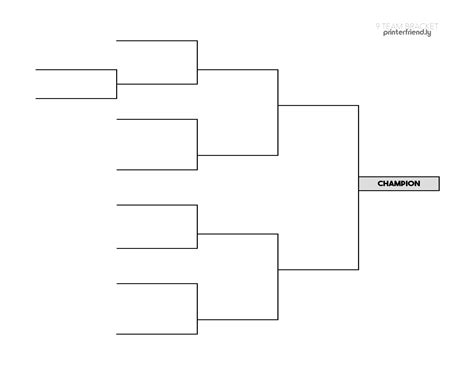
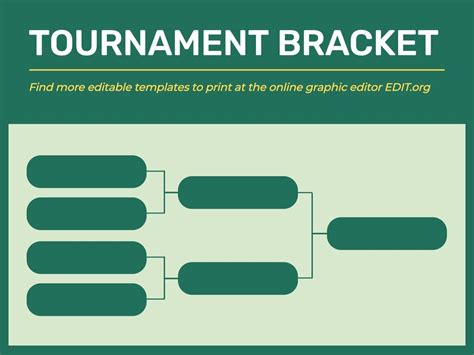

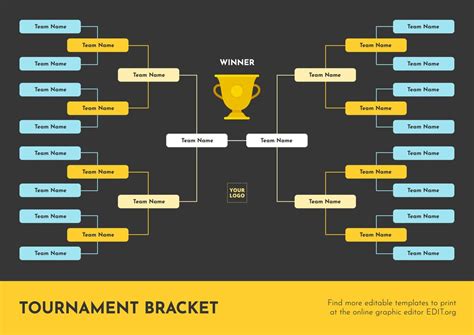
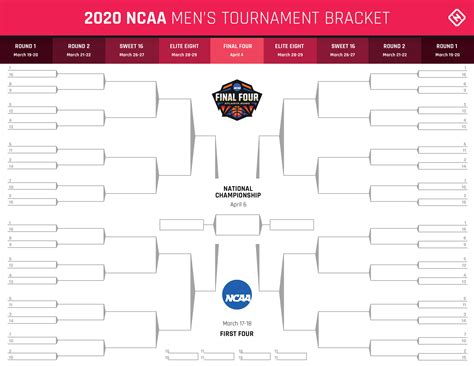
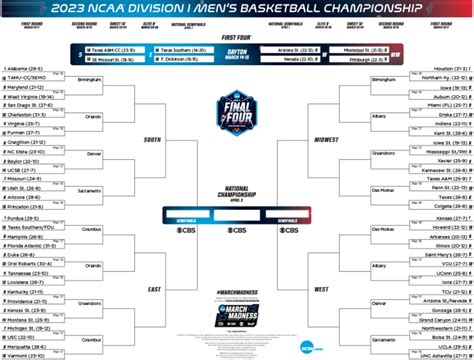
What is the easiest way to create a bracket in Excel?
+The easiest way to create a bracket in Excel is by using the shapes feature to draw the bracket structure and then typing in the team names.
Can I use Excel templates to create a bracket?
+Yes, Excel offers various templates for creating brackets, including templates for single-elimination tournaments and round-robin competitions.
How do I make a dynamic bracket in Excel that updates automatically?
+To make a dynamic bracket, use Excel formulas such as IF functions to determine winners based on input scores, and connect these formulas to the bracket structure created with shapes or templates.
Creating a bracket in Excel can be a fun and rewarding project, especially for sports enthusiasts. Whether you're looking for a simple way to organize a friendly tournament or a complex system for managing a large competition, Excel's flexibility and range of tools make it an ideal choice. By following the methods outlined above, you can create a bracket that suits your needs, from basic text-based structures to advanced, dynamic systems that update automatically. Don't hesitate to experiment with different approaches and tools to find the one that works best for you. Share your bracket creations and experiences in the comments below, and explore how others are using Excel to make their tournament management easier and more engaging.