Intro
Effortlessly export Word data to Excel with step-by-step guides, leveraging data transfer, document conversion, and spreadsheet integration techniques.
Exporting Word data to Excel is a common task that can help streamline workflows, improve data analysis, and enhance productivity. Microsoft Word and Excel are two of the most widely used applications in the Microsoft Office suite, and they offer a range of tools and features that enable seamless data transfer between them. In this article, we will explore the importance of exporting Word data to Excel, the benefits of doing so, and provide a step-by-step guide on how to accomplish this task.
The ability to export data from Word to Excel is crucial in various industries, including business, education, and research. Word is often used to create documents that contain data, such as reports, surveys, and questionnaires, while Excel is used to analyze and manipulate data. By exporting Word data to Excel, users can take advantage of Excel's powerful data analysis tools, such as formulas, charts, and pivot tables, to gain insights and make informed decisions.
Exporting Word data to Excel can also help reduce manual data entry, minimize errors, and increase efficiency. Manual data entry can be time-consuming and prone to errors, while exporting data automatically can save time and reduce the risk of errors. Additionally, Excel's data analysis capabilities can help users identify trends, patterns, and correlations that may not be apparent in Word.
Benefits of Exporting Word Data to Excel
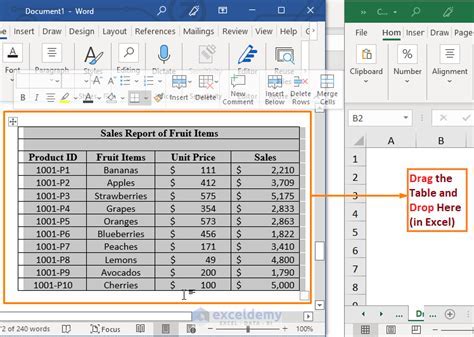
The benefits of exporting Word data to Excel are numerous. Some of the key advantages include:
- Improved data analysis: Excel offers a range of data analysis tools, including formulas, charts, and pivot tables, that can help users gain insights and make informed decisions.
- Increased efficiency: Exporting data automatically can save time and reduce the risk of errors associated with manual data entry.
- Enhanced productivity: By using Excel's data analysis capabilities, users can identify trends, patterns, and correlations that may not be apparent in Word.
- Better decision-making: Excel's data analysis tools can help users make informed decisions by providing a clear and accurate picture of the data.
How to Export Word Data to Excel
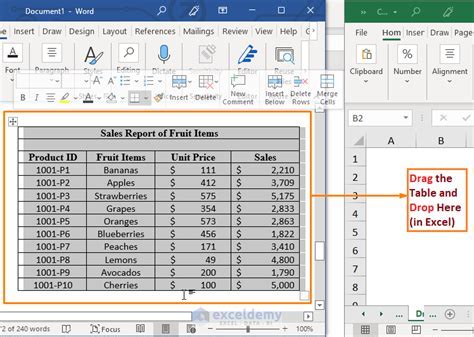
Exporting Word data to Excel is a relatively straightforward process. Here are the steps to follow:
- Open the Word document that contains the data you want to export.
- Select the data you want to export by highlighting it with your mouse.
- Click on the "File" tab in the ribbon and select "Save As."
- In the "Save as type" dropdown menu, select "Excel Workbook" or "CSV (Comma delimited)."
- Choose a location to save the file and click "Save."
- Open Excel and select the file you just saved.
- The data should now be imported into Excel, where you can use Excel's data analysis tools to manipulate and analyze it.
Using Excel's Data Analysis Tools
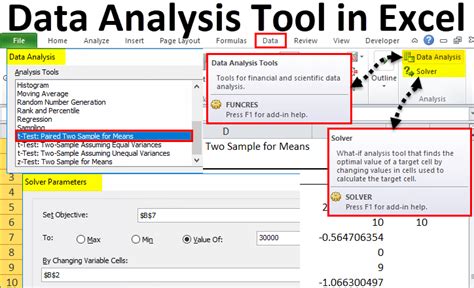
Excel offers a range of data analysis tools that can help users gain insights and make informed decisions. Some of the key tools include:
- Formulas: Excel formulas can be used to perform calculations, such as summing a column of numbers or calculating the average of a range of cells.
- Charts: Excel charts can be used to visualize data, making it easier to identify trends and patterns.
- Pivot tables: Excel pivot tables can be used to summarize and analyze large datasets, making it easier to identify correlations and relationships.
Best Practices for Exporting Word Data to Excel
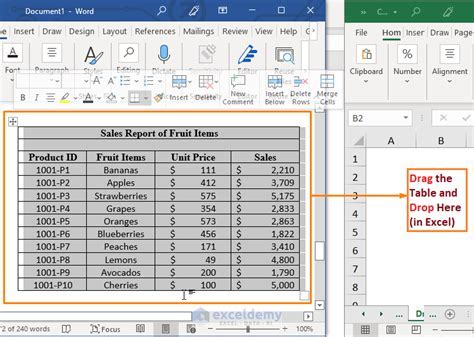
To ensure that your data is exported correctly and that you get the most out of Excel's data analysis tools, follow these best practices:
- Use a consistent format: Use a consistent format for your data, such as using commas or tabs to separate columns.
- Use clear and concise headings: Use clear and concise headings to identify the data in each column.
- Avoid using special characters: Avoid using special characters, such as # or @, in your data, as they can cause errors when exporting to Excel.
Common Challenges and Solutions

When exporting Word data to Excel, you may encounter some common challenges. Here are some solutions to help you overcome them:
- Data formatting issues: If your data is not formatted correctly, it may not export properly to Excel. Try using a consistent format, such as using commas or tabs to separate columns.
- Error messages: If you encounter error messages when exporting your data, try checking the file format and ensuring that the data is consistent.
- Data loss: If you experience data loss when exporting your data, try checking the file format and ensuring that the data is consistent.
Gallery of Export Word Data to Excel
Export Word Data to Excel Image Gallery

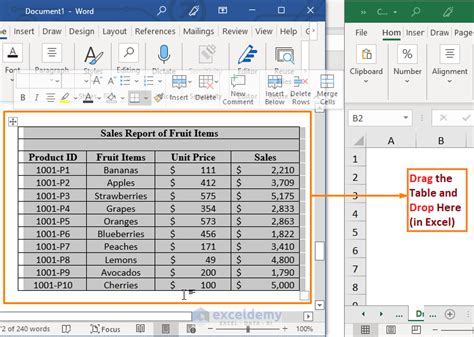

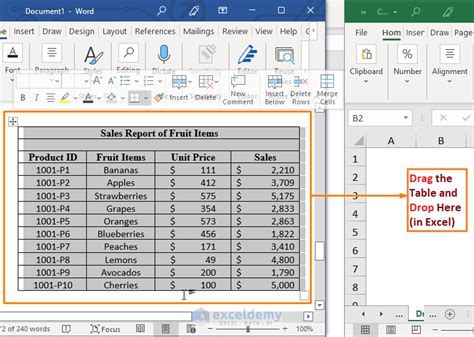
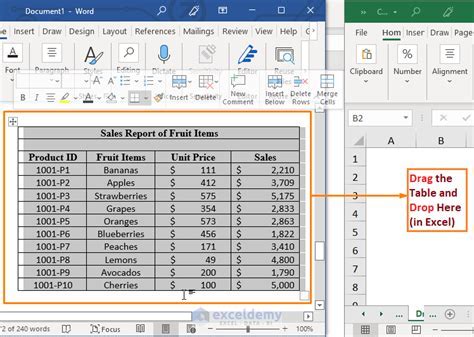

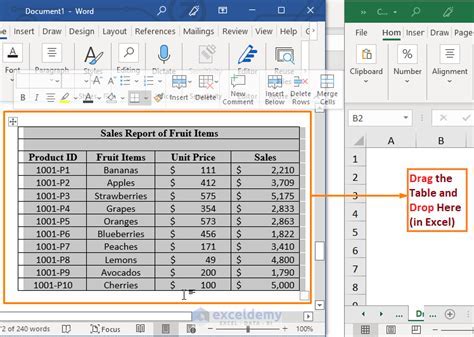
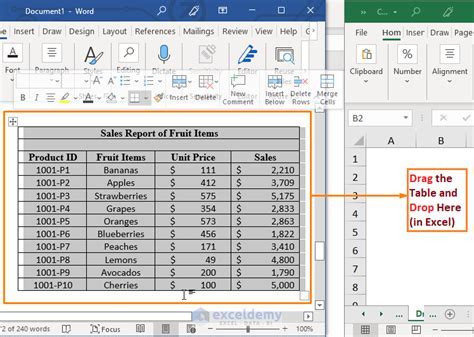
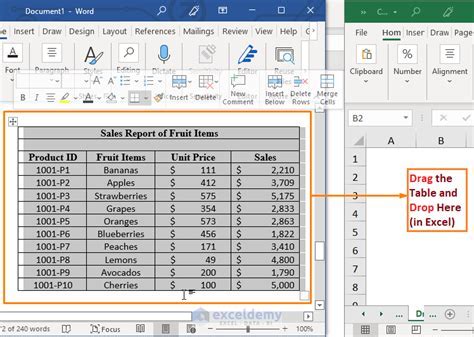
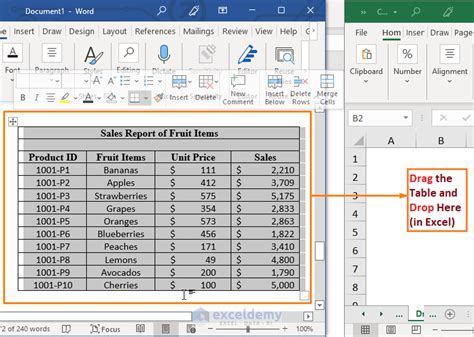
What is the best way to export Word data to Excel?
+The best way to export Word data to Excel is to use the "Save As" feature in Word and select "Excel Workbook" or "CSV (Comma delimited)" as the file type.
How do I avoid data formatting issues when exporting Word data to Excel?
+To avoid data formatting issues, use a consistent format for your data, such as using commas or tabs to separate columns, and avoid using special characters.
What are some common challenges when exporting Word data to Excel?
+Common challenges when exporting Word data to Excel include data formatting issues, error messages, and data loss. To overcome these challenges, try using a consistent format, checking the file format, and ensuring that the data is consistent.
In conclusion, exporting Word data to Excel is a powerful way to streamline workflows, improve data analysis, and enhance productivity. By following the steps outlined in this article and using Excel's data analysis tools, you can gain insights and make informed decisions. Remember to use a consistent format, avoid special characters, and check the file format to ensure that your data is exported correctly. With practice and patience, you can become proficient in exporting Word data to Excel and unlock the full potential of your data. We encourage you to share your experiences and tips for exporting Word data to Excel in the comments below.