Intro
Discover how to automatically highlight cells in Excel using formulas, conditional formatting, and VBA macros, making data analysis easier with cell highlighting, formatting rules, and spreadsheet automation.
Automatically highlighting cells in Excel can greatly enhance the visibility and understanding of data, especially in large datasets. This feature allows users to quickly identify important information, such as high or low values, errors, or specific conditions within their data. Excel provides several tools and functions to achieve this, including Conditional Formatting, which is one of the most powerful and commonly used features for automatically highlighting cells.
The importance of automatically highlighting cells cannot be overstated, as it simplifies data analysis, facilitates decision-making, and streamlines workflows. By applying conditional formatting, users can create dynamic and interactive spreadsheets that update in real-time as data changes. This not only saves time but also reduces the likelihood of human error, as critical information is automatically brought to the user's attention.
For those new to Excel or looking to enhance their skills, learning how to automatically highlight cells is a fundamental step in mastering data analysis and presentation. Excel's versatility and the breadth of its features mean that there are multiple ways to achieve the same outcome, catering to different skill levels and specific needs. Whether you're a professional data analyst, a student, or a small business owner, being able to highlight cells based on conditions can significantly improve how you work with data in Excel.
Introduction to Conditional Formatting

Conditional Formatting in Excel is a feature that allows you to highlight cells based on specific conditions. It's a powerful tool for data analysis, enabling users to visualize data trends, spot exceptions, and draw attention to important information. With Conditional Formatting, you can apply different formats, such as colors, icons, and data bars, to make your data stand out.
Benefits of Using Conditional Formatting
The benefits of using Conditional Formatting include: - Enhanced data visualization: By highlighting cells based on conditions, you can quickly see trends, patterns, and outliers in your data. - Improved decision-making: Conditional Formatting helps draw attention to critical information, enabling better decision-making. - Increased productivity: Automating the highlighting of cells saves time and reduces manual effort.How to Apply Conditional Formatting
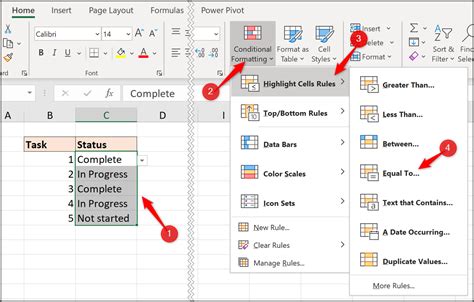
Applying Conditional Formatting in Excel is straightforward. Here are the basic steps:
- Select the cells you want to format.
- Go to the "Home" tab on the Excel ribbon.
- Click on "Conditional Formatting" in the "Styles" group.
- Choose a rule type (e.g., "Highlight Cells Rules," "Top/Bottom Rules," etc.).
- Define the condition and format.
- Click "OK" to apply.
Types of Conditional Formatting Rules
There are several types of rules you can apply: - **Highlight Cells Rules**: Highlight cells based on values (e.g., greater than, less than, between, etc.). - **Top/Bottom Rules**: Highlight top or bottom values (e.g., top 10%, bottom 5%, etc.). - **Data Bars**: Display data bars in cells to compare values. - **Color Scales**: Apply color scales to display variations in values. - **Icon Sets**: Use icons to categorize values.Advanced Conditional Formatting Techniques
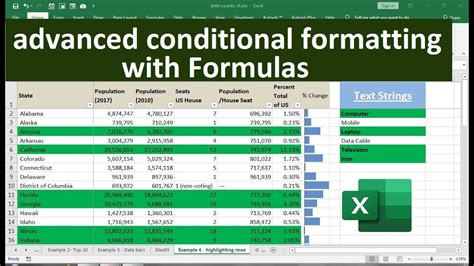
For more complex scenarios, Excel offers advanced Conditional Formatting techniques, including:
- Using Formulas: Apply conditional formatting based on custom formulas.
- Multiple Conditions: Apply formatting based on multiple conditions.
- Referencing Other Worksheets: Format cells based on values in other worksheets.
Best Practices for Using Conditional Formatting
To get the most out of Conditional Formatting: - Keep it simple: Avoid overly complex rules that might be hard to understand or maintain. - Use clear and consistent formatting: Ensure that your formatting is consistent throughout your workbook. - Test your rules: Always test your conditional formatting rules to ensure they work as expected.Common Issues and Troubleshooting

Sometimes, Conditional Formatting may not work as expected. Common issues include:
- Rules Not Applying: Check that the rules are applied to the correct range and that there are no conflicts with other rules.
- Incorrect Formatting: Ensure that the format you've chosen is appropriate for the data and the condition.
Tips for Troubleshooting
- Review your rules: Double-check the conditions and formats you've applied. - Check for conflicts: Ensure that multiple rules are not conflicting with each other. - Simplify complex rules: Break down complex rules into simpler ones if possible.Gallery of Conditional Formatting Examples
Conditional Formatting Image Gallery

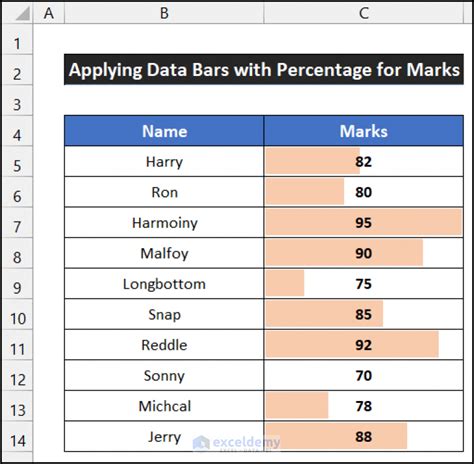
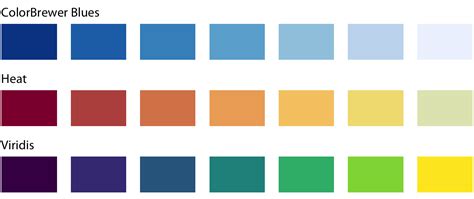
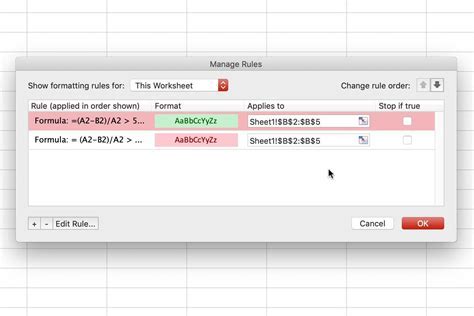
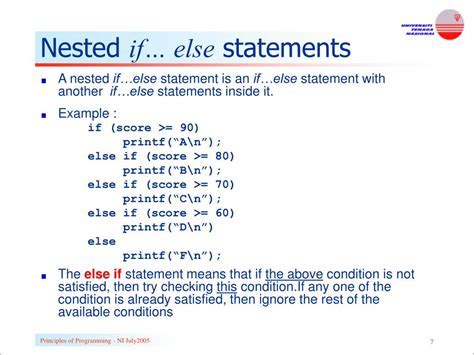
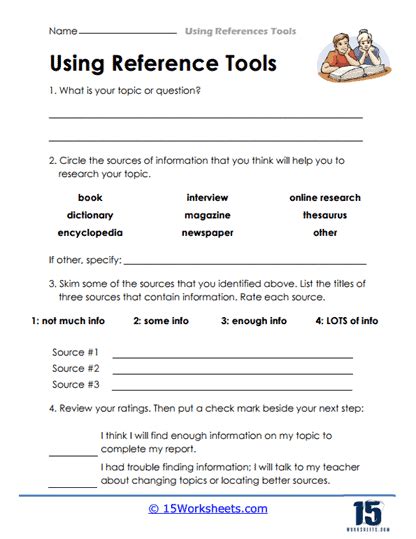

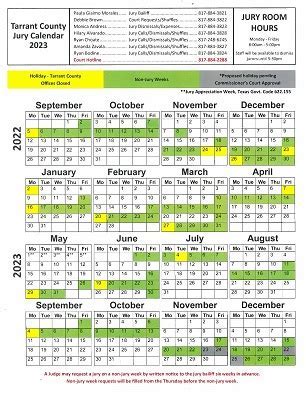
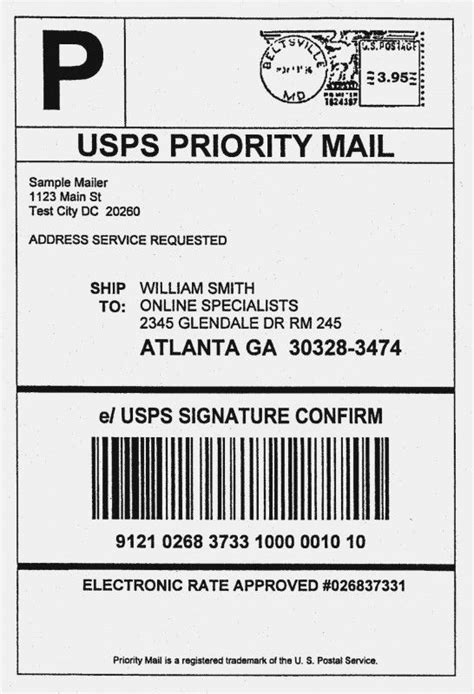
Frequently Asked Questions
What is Conditional Formatting in Excel?
+Conditional Formatting is a feature in Excel that allows you to highlight cells based on specific conditions, making it easier to visualize and analyze data.
How do I apply Conditional Formatting in Excel?
+To apply Conditional Formatting, select the cells you want to format, go to the "Home" tab, click on "Conditional Formatting," choose a rule type, define the condition and format, and then click "OK."
What are some common uses of Conditional Formatting?
+Common uses include highlighting high or low values, identifying errors, and visualizing data trends. It's also useful for creating interactive and dynamic spreadsheets.
In conclusion, automatically highlighting cells in Excel is a powerful tool for data analysis and presentation. By mastering Conditional Formatting and its various techniques, users can enhance their productivity, improve data visualization, and make more informed decisions. Whether you're a beginner or an advanced Excel user, exploring the capabilities of Conditional Formatting can significantly impact how you work with data. We invite you to share your experiences, tips, and questions about using Conditional Formatting in the comments below, and don't forget to share this article with anyone who might benefit from learning more about this essential Excel feature.