Intro
Enabling dark mode in Excel can be a great way to reduce eye strain and give your spreadsheet a sleek new look. With the increasing popularity of dark mode across various applications, Microsoft has also incorporated this feature into its Office suite, including Excel. Whether you're working late at night or simply prefer the aesthetic of dark mode, Excel makes it easy to switch to a darker theme.
The importance of customizable user interfaces, such as the ability to enable dark mode, cannot be overstated. It not only enhances the user experience by providing comfort to the eyes but also reflects the evolving nature of software design, where user preferences are given paramount importance. As people spend more time in front of screens, features like dark mode contribute to a healthier and more enjoyable interaction with digital tools.
For those who are accustomed to working in well-lit environments or prefer the traditional look of Excel, the idea of switching to dark mode might seem unnecessary. However, the benefits of dark mode extend beyond personal preference. It can significantly reduce the emission of blue light from screens, which is known to interfere with sleep patterns. Furthermore, in low-light working conditions, dark mode can improve visibility and reduce glare, making it easier to focus on your work.
How to Enable Dark Mode in Excel
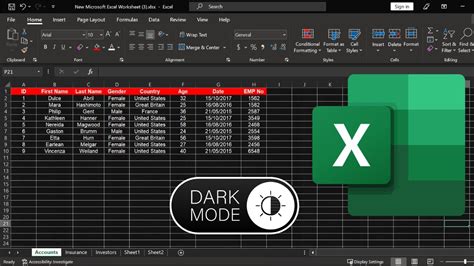
Enabling dark mode in Excel is a straightforward process that can be completed in a few steps. The exact steps might vary slightly depending on the version of Excel you're using, but the general process remains the same. Here’s how you can do it:
- Open Excel: Start by opening Excel on your computer. This could be any version of Excel, but the steps might differ slightly for older versions.
- Access the File Menu: Click on the "File" tab in the ribbon at the top of the Excel window.
- Go to Options: In the File menu, click on "Options" at the bottom of the left-hand menu. This will open the Excel Options window.
- Choose the Theme: In the Excel Options window, click on the "General" option in the left-hand menu. Look for the "Personalize your copy of Microsoft Office" section.
- Select the Dark Theme: Under the "Office Theme" dropdown menu, select "Black" or "Dark Gray" to enable dark mode. The "Black" theme will give you the deepest dark mode experience, while "Dark Gray" offers a slightly lighter version.
- Save Your Changes: After selecting your preferred theme, click "OK" at the bottom of the window to save your changes.
Benefits of Using Dark Mode in Excel
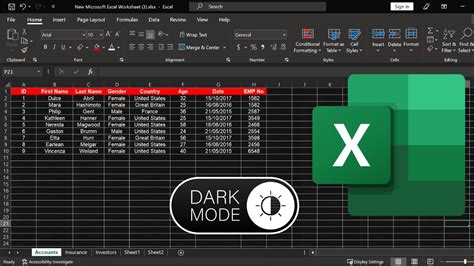
The benefits of using dark mode in Excel are multifaceted, ranging from health benefits to improved productivity. Here are some of the key advantages:
- Reduced Eye Strain: Dark mode can significantly reduce eye strain, especially in low-light environments. By minimizing the amount of blue light emitted by your screen, dark mode helps in reducing fatigue and discomfort.
- Improved Visibility: In certain lighting conditions, dark mode can improve the visibility of your screen. It reduces glare and reflections, making it easier to focus on your work.
- Aesthetic Preference: Many users simply prefer the look of dark mode. It can give your Excel sheets a modern and sleek appearance, which some find more appealing than the traditional light theme.
- Battery Life: For laptop users, enabling dark mode can also contribute to longer battery life. Since dark mode requires less power to display than light mode, it can help in extending the battery life of your device.
Customizing Your Excel Experience
Beyond enabling dark mode, Excel offers a range of customization options to personalize your experience. From changing the ribbon's appearance to creating custom shortcuts, you can tailor Excel to fit your workflow and preferences. This level of customization not only enhances user satisfaction but also increases productivity by allowing users to work in an environment that is optimized for their needs.Common Issues and Solutions

While enabling dark mode in Excel is generally straightforward, some users might encounter issues. Here are a few common problems and their solutions:
- Theme Not Applying: If the dark theme is not applying correctly, ensure that you've saved your changes in the Excel Options window. Also, check if any add-ins are interfering with the theme.
- Incompatible Add-ins: Some older add-ins might not be compatible with dark mode. Try disabling add-ins one by one to identify if any are causing issues with the theme.
- Printer Settings: When printing, ensure that your printer settings are adjusted to print in black ink on white paper if you're using dark mode, to maintain readability.
Tips for Optimizing Dark Mode
To get the most out of dark mode in Excel, consider the following tips:- Adjust Your Monitor's Brightness: Lowering your monitor's brightness can enhance the dark mode experience and reduce eye strain further.
- Use High Contrast: If you're having trouble reading certain elements in dark mode, consider increasing the contrast of your screen or using the high contrast theme available in Windows settings.
- Customize Your Ribbon: You can also customize the appearance of your ribbon to better match the dark mode theme, making your Excel interface more cohesive.
Gallery of Excel Dark Mode
Excel Dark Mode Image Gallery
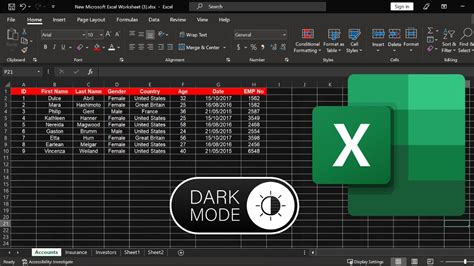

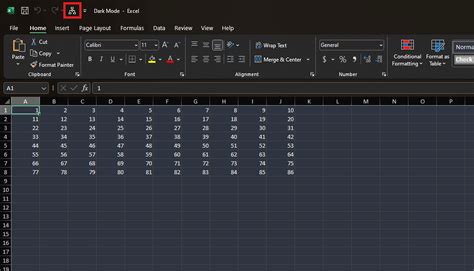


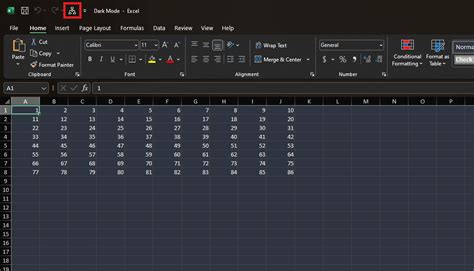
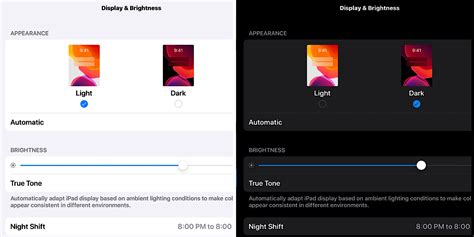
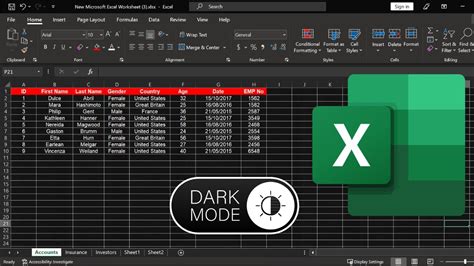
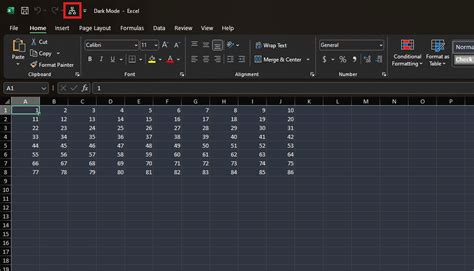
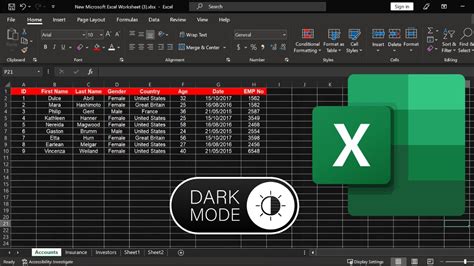
Frequently Asked Questions
How do I enable dark mode in Excel for Mac?
+To enable dark mode in Excel for Mac, go to Excel > Preferences > General, and under the "Appearance" section, select "Dark" from the "Office Theme" dropdown menu.
Can I customize the dark mode theme in Excel?
+While Excel doesn't offer extensive customization options for the dark mode theme, you can adjust your system's display settings to enhance the dark mode experience. Additionally, some third-party add-ins may offer further customization options.
Does dark mode affect the printing of Excel sheets?
+No, enabling dark mode in Excel does not affect how your sheets are printed. Your printouts will still be in the standard black ink on white paper format unless you manually adjust your printer settings.
Enabling dark mode in Excel is a simple yet effective way to enhance your productivity and reduce eye strain. With its sleek appearance and potential health benefits, dark mode has become a popular choice among Excel users. Whether you're a professional working extensively with spreadsheets or an individual looking to personalize your Excel experience, exploring the features and benefits of dark mode can be a worthwhile endeavor. Share your thoughts on using dark mode in Excel, and let's discuss how this feature has impacted your workflow and user experience.