Intro
The filter function in Excel is a powerful tool that allows users to quickly and easily narrow down large datasets to only show the information that is relevant to them. However, sometimes this function can stop working, leaving users frustrated and unsure of how to fix the issue. If you are experiencing problems with the filter function in Excel, you are not alone. In this article, we will explore some of the common reasons why the filter function may not be working and provide step-by-step instructions on how to troubleshoot and fix the issue.
The importance of the filter function in Excel cannot be overstated. It is a crucial tool for data analysis, allowing users to quickly and easily identify trends, patterns, and correlations within their data. Without a functioning filter, users are left to manually sift through their data, which can be a time-consuming and tedious process. Furthermore, a non-functioning filter can lead to errors and inaccuracies in data analysis, which can have serious consequences in business and other fields.
In addition to its importance in data analysis, the filter function is also a key component of Excel's data management capabilities. It allows users to organize and structure their data in a way that makes it easy to access and manipulate. Without a functioning filter, users may find it difficult to manage their data effectively, which can lead to decreased productivity and increased frustration. By understanding the common causes of filter function problems and learning how to troubleshoot and fix them, users can ensure that their data is always organized and easily accessible.
Common Causes of Filter Function Problems
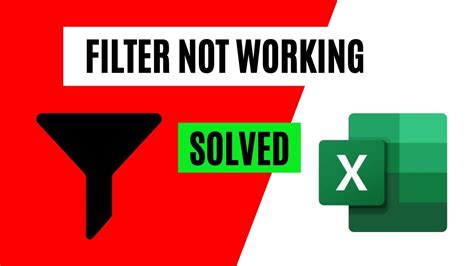
There are several common causes of filter function problems in Excel. One of the most common causes is that the filter function has been turned off or disabled. This can happen accidentally, such as when a user inadvertently clicks on the "Clear" button or presses the "Ctrl+Shift+L" keyboard shortcut. Another common cause of filter function problems is that the data range is not properly selected. If the data range is not selected correctly, the filter function may not work as expected. Additionally, filter function problems can also be caused by formatting issues, such as when the data is not formatted as a table or when there are hidden rows or columns.
Checking the Filter Function Status
To check if the filter function is turned off or disabled, users can follow these steps: * Select the entire data range, including headers. * Go to the "Data" tab in the ribbon. * Click on the "Filter" button in the "Data Tools" group. * If the filter function is turned off, the "Filter" button will be grayed out. To turn it back on, simply click on the button.Troubleshooting Filter Function Problems

If the filter function is not working, there are several troubleshooting steps that users can take to try and fix the issue. The first step is to check the data range and make sure that it is properly selected. Users can do this by selecting the entire data range, including headers, and then going to the "Data" tab in the ribbon and clicking on the "Filter" button. If the filter function is still not working, users can try resetting the filter by clicking on the "Clear" button in the "Data Tools" group.
Resetting the Filter
To reset the filter, users can follow these steps: * Select the entire data range, including headers. * Go to the "Data" tab in the ribbon. * Click on the "Clear" button in the "Data Tools" group. * Confirm that you want to clear the filter by clicking on the "OK" button.Advanced Troubleshooting Techniques
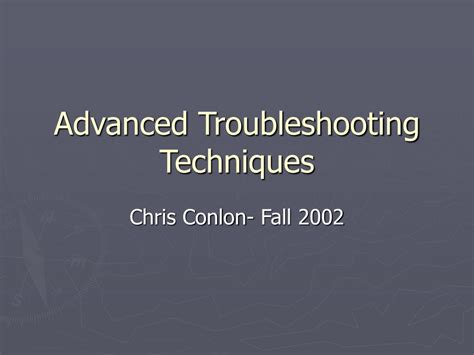
If the basic troubleshooting steps do not fix the issue, there are several advanced techniques that users can try. One technique is to check for formatting issues, such as hidden rows or columns. Users can do this by selecting the entire data range and then going to the "Home" tab in the ribbon and clicking on the "Find & Select" button in the "Editing" group. From there, users can select "Go To" and then click on the "Special" button. In the "Go To Special" dialog box, users can select "Objects" and then click on the "OK" button. This will select all objects in the worksheet, including hidden rows and columns.
Checking for Formatting Issues
To check for formatting issues, users can follow these steps: * Select the entire data range. * Go to the "Home" tab in the ribbon. * Click on the "Find & Select" button in the "Editing" group. * Select "Go To" and then click on the "Special" button. * In the "Go To Special" dialog box, select "Objects" and then click on the "OK" button.Preventing Filter Function Problems
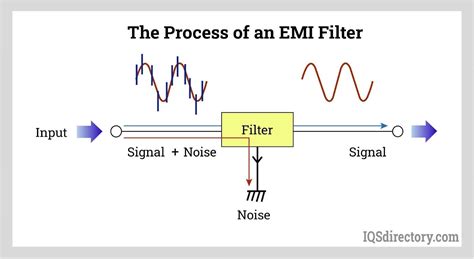
To prevent filter function problems from occurring in the first place, users can take several precautions. One precaution is to always select the entire data range, including headers, before applying the filter function. Users can also avoid using the "Clear" button or pressing the "Ctrl+Shift+L" keyboard shortcut, as these can inadvertently turn off the filter function. Additionally, users can regularly check their data for formatting issues, such as hidden rows or columns, and correct them as needed.
Best Practices for Using the Filter Function
To get the most out of the filter function and prevent problems from occurring, users can follow these best practices: * Always select the entire data range, including headers, before applying the filter function. * Avoid using the "Clear" button or pressing the "Ctrl+Shift+L" keyboard shortcut. * Regularly check your data for formatting issues, such as hidden rows or columns, and correct them as needed. * Use the filter function in combination with other data analysis tools, such as pivot tables and charts, to gain deeper insights into your data.Gallery of Filter Function Problems and Solutions
Filter Function Problems and Solutions Image Gallery
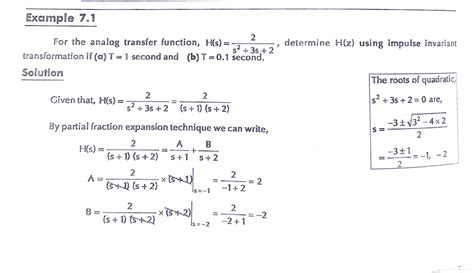
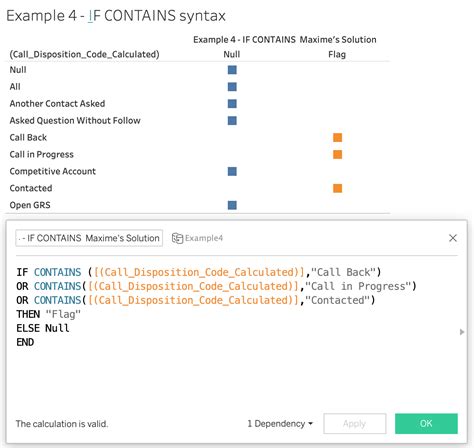

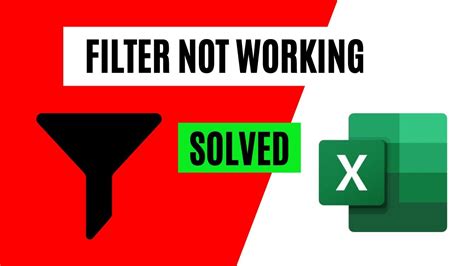
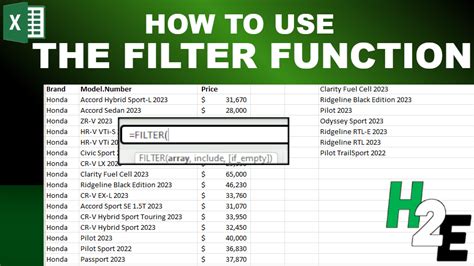
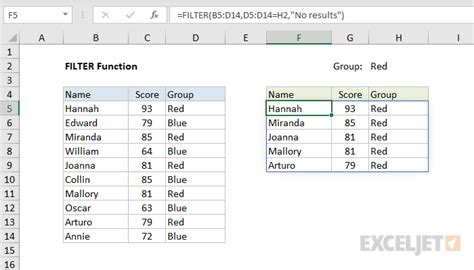
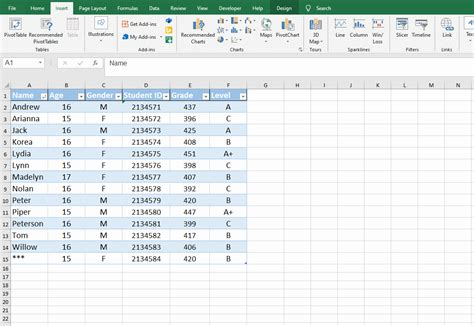

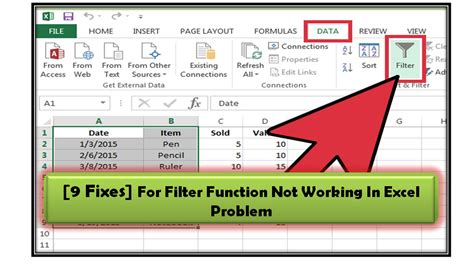

Frequently Asked Questions
Why is my filter function not working in Excel?
+The filter function may not be working due to a variety of reasons, including formatting issues, hidden rows or columns, or the filter function being turned off or disabled. Try troubleshooting the issue by checking the data range, resetting the filter, and checking for formatting issues.
How do I reset the filter function in Excel?
+To reset the filter function, select the entire data range, including headers, and then go to the "Data" tab in the ribbon and click on the "Clear" button in the "Data Tools" group. Confirm that you want to clear the filter by clicking on the "OK" button.
What are some best practices for using the filter function in Excel?
+Some best practices for using the filter function include always selecting the entire data range, including headers, before applying the filter function, avoiding using the "Clear" button or pressing the "Ctrl+Shift+L" keyboard shortcut, and regularly checking your data for formatting issues, such as hidden rows or columns, and correcting them as needed.
If you have made it this far, congratulations! You now have a comprehensive understanding of the common causes of filter function problems in Excel and how to troubleshoot and fix them. By following the steps outlined in this article, you should be able to resolve any issues you are experiencing with the filter function and get back to analyzing your data with ease. Remember to always select the entire data range, including headers, before applying the filter function, and to regularly check your data for formatting issues. With practice and patience, you will become a master of the filter function and be able to unlock the full potential of your data. So, go ahead and give it a try! Share your experiences and tips for using the filter function in the comments below.