Intro
When working with dates in Excel, it's common to need to perform actions based on whether a date is before, after, or on a specific date. This can be crucial for tasks such as data analysis, filtering, and conditional formatting. The "IF" function combined with date functions allows you to make decisions based on dates. Here, we'll explore how to use the IF function to check if a date is before a specific date.
The IF function in Excel has the following syntax:
IF(logical_test, [value_if_true], [value_if_false])
Where:
logical_testis the condition you want to test.[value_if_true]is the value returned if the condition is true.[value_if_false]is the value returned if the condition is false.
To check if a date is before another date, you can use a comparison operator within the IF function. For example, to check if the date in cell A1 is before the date in cell B1, you would use the following formula:
=IF(A1This formula checks if the date in A1 is before the date in B1. If it is, the formula returns "Before"; otherwise, it returns "Not Before".
Using Specific Dates
If you want to check if a date in a cell is before a specific date, you can directly input that date into the formula. For example, to check if the date in A1 is before January 1, 2023, you would use:
=IF(A1The DATE(year, month, day) function allows you to specify a date directly in the formula.
Practical Applications
-
Data Filtering: You can use the IF function in combination with filtering to show only the rows where the date is before a certain date. While Excel's filter function is more straightforward for this, using IF can be useful when you need to perform additional calculations based on this condition.
-
Conditional Formatting: To highlight cells where the date is before a specific date, you can use the IF function within conditional formatting rules. Go to Home > Conditional Formatting > New Rule > Use a formula to determine which cells to format, and then input your IF formula.
-
Automating Tasks: In more complex scenarios, IF statements can be used within macros or other Excel formulas to automate tasks based on date conditions.
Tips and Variations
- Comparing Dates Ignoring Time: When comparing dates, Excel considers the time component. If you want to compare dates ignoring the time (i.e., considering only the date part), you can use the
INTfunction to truncate the time:=IF(INT(A1) - Using TODAY() for Dynamic Comparison: To compare a date against the current date, you can use the
TODAY()function:=IF(A1 - Combining Conditions: You can also combine multiple conditions using the
ANDorORfunctions within the IF statement. For example, to check if a date is before a specific date and also after another date:=IF(AND(A1>DATE(2022,1,1), A1
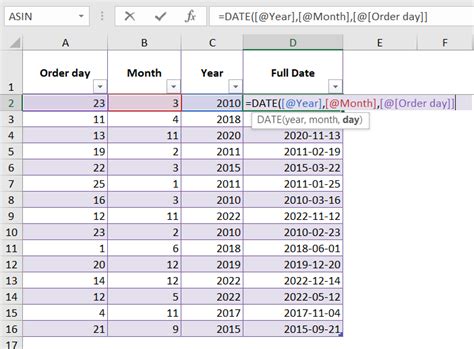
Step-by-Step Guide to Implementing IF Date Functions
- Open Excel: Start by opening your Excel spreadsheet.
- Select the Cell: Choose the cell where you want to display the result of the IF function.
- Input the Formula: Type in the IF formula, adjusting it according to your needs. For example, to check if the date in A1 is before the date in B1, you would type:
=IF(A1 - Press Enter: After typing the formula, press Enter to execute it.
- Copy the Formula: If you need to apply the same condition to other cells, you can copy the formula down or across to other cells.
Common Errors and Solutions
- #VALUE! Error: This error often occurs when the cells being compared are not in a date format or contain non-date values. Ensure that the cells are formatted as dates and contain valid dates.
- Incorrect Results: Double-check that your comparison operator is correct. It's easy to mistakenly use ">" when you mean "<".
Conclusion and Further Learning
Mastering the use of IF functions with dates in Excel can significantly enhance your ability to analyze and manipulate data. Whether you're tracking deadlines, analyzing trends over time, or automating tasks, understanding how to compare dates effectively is crucial. For more advanced applications, consider exploring other date and time functions Excel offers, such as DATEDIF for calculating the difference between dates in various intervals or WORKDAY for calculating dates excluding weekends and holidays. With practice, you'll become proficient in using these functions to solve complex date-related problems in Excel.

Advanced Date Functions in Excel
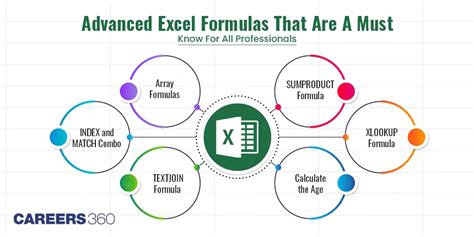
For those looking to dive deeper into Excel's capabilities, exploring advanced date functions can open up new possibilities for data analysis and manipulation. Functions like EOMONTH for finding the last day of a month or EDATE for adding or subtracting months from a date can be particularly useful.
Using EOMONTH and EDATE
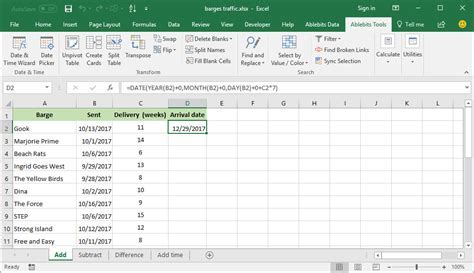
- EOMONTH: This function returns the last day of the month, a specified number of months before or after a date. The syntax is
EOMONTH(start_date, months). - EDATE: This function returns a date a specified number of months before or after a date. The syntax is
EDATE(start_date, months).
These functions can be invaluable for tasks such as financial planning, where dates often need to be adjusted based on month ends or specific intervals.
Gallery of Excel Date Functions
Excel Date Functions Image Gallery
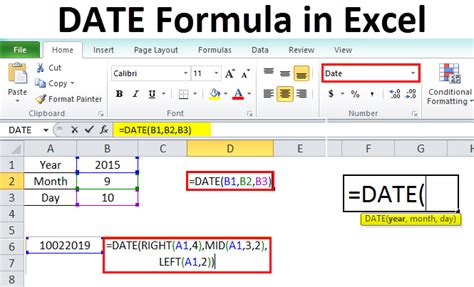
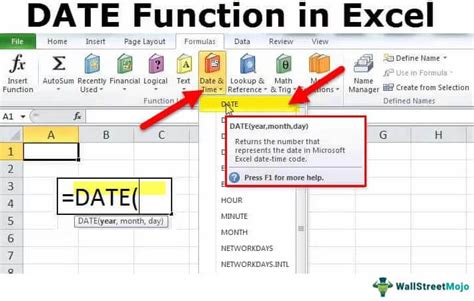
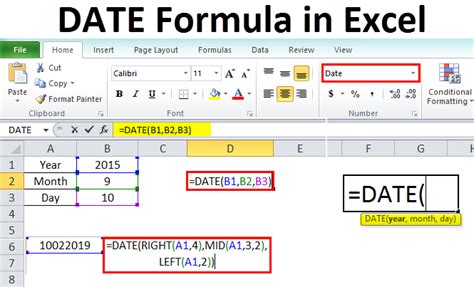
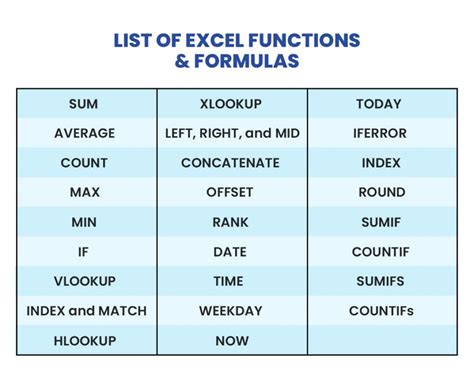
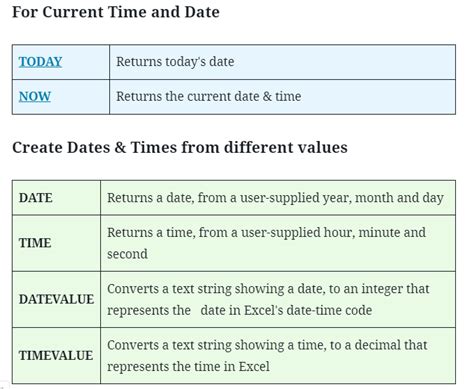
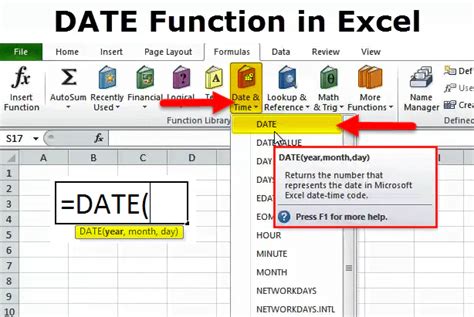
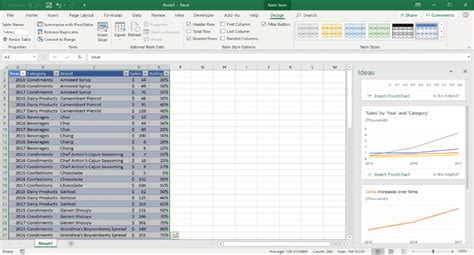
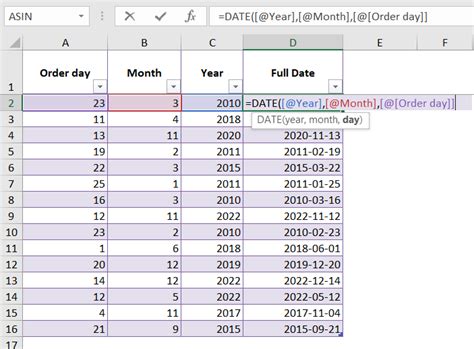
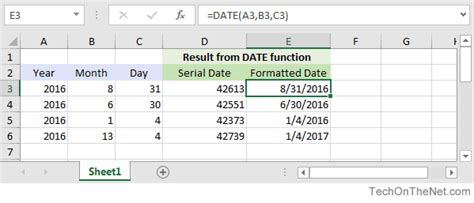

Frequently Asked Questions
How do I compare dates in Excel to find if one date is before another?
+You can use the IF function combined with comparison operators. For example, =IF(A1
What if I want to compare a date in a cell with a specific date?
+You can directly input the specific date into the formula using the DATE function. For example, =IF(A1
How can I ignore the time component when comparing dates?
+You can use the INT function to truncate the time. For example, =IF(INT(A1)
To further enhance your skills in using Excel for date-related tasks, consider practicing with different scenarios and exploring more advanced functions and formulas. The ability to efficiently work with dates in Excel can greatly improve your productivity and analytical capabilities. Feel free to share your experiences or ask questions in the comments below, and don't forget to share this article with others who might find it useful.