Intro
Add weeks to dates in Google Sheets using formulas and functions, including DATEADD and EOMONTH, to calculate future dates and automate scheduling with ease, leveraging spreadsheet productivity and date manipulation techniques.
Adding weeks to a date in Google Sheets can be accomplished using several methods, depending on the specific requirements of your task. Below, we'll explore some common scenarios and the formulas you can use to add weeks to a date.
Basic Addition of Weeks
To add a certain number of weeks to a date, you can use the + operator along with the number of weeks multiplied by 7 (since there are 7 days in a week).
Formula:
=A1 + (7 * B1)
A1is the cell containing the date to which you want to add weeks.B1is the cell containing the number of weeks you want to add.
Example:
If you have a date in cell A1 (e.g., 01/01/2023) and you want to add 4 weeks, you would put 4 in cell B1. The formula =A1 + (7 * B1) would then return a date 4 weeks after 01/01/2023.
Using the EDATE Function
Google Sheets provides the EDATE function, which is specifically designed to add or subtract a specified number of months to a date. Although it doesn't directly add weeks, you can use it in combination with other functions to achieve similar results for certain applications. However, for straightforward week additions, the basic arithmetic method is more direct.
Adding Weeks to Today's Date
If you want to add weeks to the current date, you can use the TODAY() function in combination with the arithmetic method.
Formula:
=TODAY() + (7 * B1)
B1contains the number of weeks you want to add to today's date.
Practical Example
Suppose you have a project start date in cell A1 and you want to calculate the date that is 8 weeks after this start date. You would:
- Enter your start date in cell
A1. - Enter
8in cellB1as the number of weeks to add. - Use the formula
=A1 + (7 * B1)in cellC1to calculate the date 8 weeks later.
Handling Errors and Edge Cases
- Invalid Dates: Ensure that the date you're starting with is recognized by Google Sheets as a date. Sometimes, text that looks like a date might not be interpreted as one.
- Leap Years and Month Boundaries: When adding weeks across month or year boundaries, the formulas will correctly handle leap years and varying month lengths.
- Negative Weeks: If you enter a negative number of weeks, the formula will subtract weeks from the date, effectively moving backwards in time.
Gallery of Date Functions in Google Sheets
Date Functions in Google Sheets

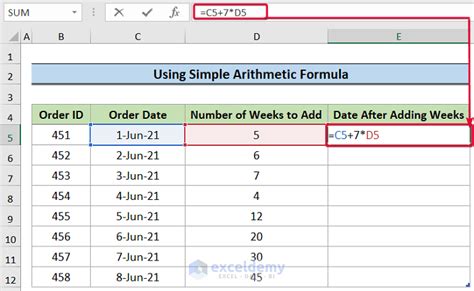
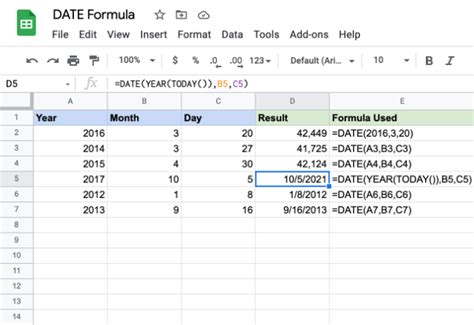


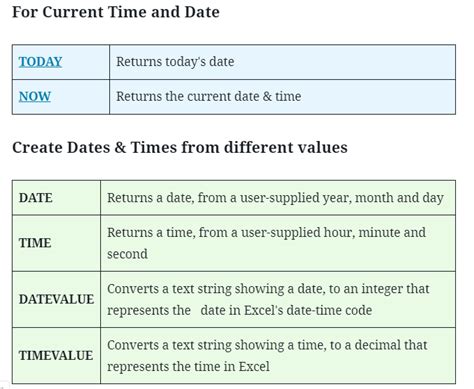
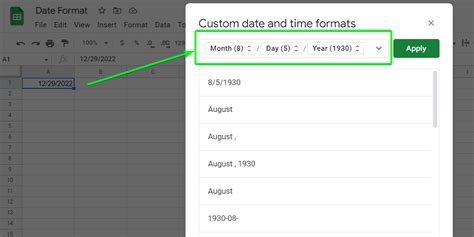

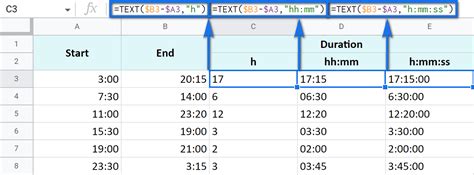
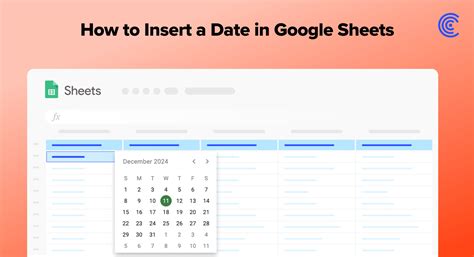
FAQs
How do I add weeks to a date in Google Sheets?
+You can add weeks to a date in Google Sheets by using the formula `=A1 + (7 * B1)`, where `A1` is the cell containing the date and `B1` is the cell containing the number of weeks to add.
Can I use the `EDATE` function to add weeks to a date?
+The `EDATE` function is used to add or subtract months from a date. For adding weeks, using the basic arithmetic method (`=A1 + (7 * B1)`) is more straightforward.
How do I handle leap years and month boundaries when adding weeks?
+Google Sheets' date calculations automatically handle leap years and varying month lengths, so you don't need to worry about these edge cases when using the formulas to add weeks.
Final Thoughts
Adding weeks to a date in Google Sheets is a straightforward process that can be accomplished with simple arithmetic. Whether you're managing projects, tracking deadlines, or performing data analysis, being able to easily calculate dates is a valuable skill. By mastering these formulas and understanding how Google Sheets handles dates, you can work more efficiently and effectively. Feel free to share your experiences or ask further questions about working with dates in Google Sheets in the comments below!