Intro
Excel hyperlinks are a useful feature that allows users to link to other worksheets, workbooks, or external websites. However, sometimes these hyperlinks can become broken or not work as expected. This can be frustrating, especially if you rely on them for important tasks or presentations. In this article, we will explore the importance of fixing Excel hyperlinks and provide a comprehensive guide on how to do so.
Broken hyperlinks can cause a range of problems, from disrupting workflows to making it difficult to access important information. Moreover, they can also lead to errors and inconsistencies in your data, which can have serious consequences. Therefore, it is essential to address these issues promptly and efficiently. By learning how to fix Excel hyperlinks, you can ensure that your spreadsheets remain accurate, reliable, and easy to use.
The process of fixing Excel hyperlinks involves several steps, including identifying the source of the problem, updating the links, and testing them to ensure they work correctly. While it may seem daunting, especially for those who are new to Excel, it is a relatively straightforward process that can be completed with a few simple tools and techniques. In the following sections, we will delve into the details of how to fix Excel hyperlinks, providing you with the knowledge and skills you need to resolve these issues quickly and effectively.
Understanding Excel Hyperlinks
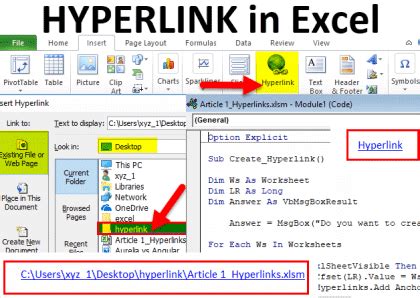
Before we dive into the ways to fix Excel hyperlinks, it's essential to understand how they work. Excel hyperlinks are created using the HYPERLINK function, which allows you to link to other cells, worksheets, or external websites. The function takes two arguments: the link location and the friendly name. The link location is the URL or cell reference that you want to link to, while the friendly name is the text that appears in the cell.
Types of Excel Hyperlinks
There are several types of Excel hyperlinks, including: * Internal hyperlinks: These link to other cells or worksheets within the same workbook. * External hyperlinks: These link to external websites or other workbooks. * Email hyperlinks: These link to email addresses and allow you to send emails directly from Excel.Common Issues with Excel Hyperlinks
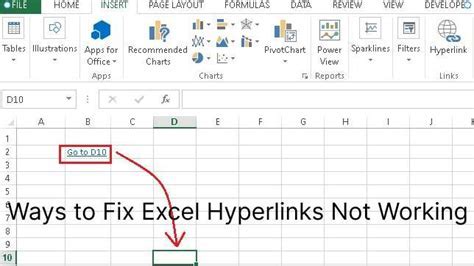
Before we explore the ways to fix Excel hyperlinks, it's essential to understand the common issues that can occur. Some of the most common problems include:
- Broken links: These occur when the link location is no longer valid or has been moved.
- Incorrect links: These occur when the link location is incorrect or points to the wrong cell or website.
- Hyperlinks not working: These occur when the hyperlink is not responding or not opening the linked location.
Causes of Broken Hyperlinks
There are several causes of broken hyperlinks, including: * Changes to the file structure or location * Updates to the linked website or workbook * Typos or errors in the link location * Corrupted files or workbooks5 Ways to Fix Excel Hyperlinks
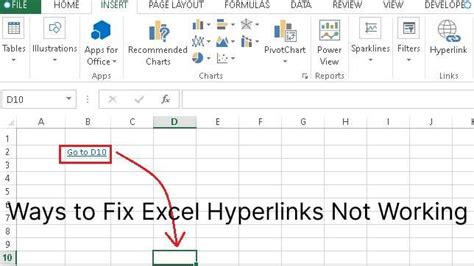
Now that we've explored the common issues and causes of broken hyperlinks, let's dive into the 5 ways to fix them:
- Update the Link Location: If the link location has changed, you can update the hyperlink by editing the link location. To do this, right-click on the hyperlink and select "Edit Hyperlink." Then, update the link location to the new URL or cell reference.
- Use the HYPERLINK Function: If the hyperlink is not working, you can try using the HYPERLINK function to recreate the link. To do this, select the cell where you want to create the hyperlink and type "=HYPERLINK(" followed by the link location and the friendly name.
- Check for Typos: Typos or errors in the link location can cause broken hyperlinks. To fix this, check the link location for any typos or errors and correct them.
- Use the "Find and Replace" Feature: If you have multiple hyperlinks that need to be updated, you can use the "Find and Replace" feature to update them quickly. To do this, press "Ctrl + H" to open the "Find and Replace" dialog box, then enter the old link location in the "Find what" field and the new link location in the "Replace with" field.
- Use a Macro: If you have a large number of hyperlinks that need to be updated, you can use a macro to automate the process. To do this, open the Visual Basic Editor by pressing "Alt + F11," then create a new module and paste the following code: "Sub UpdateHyperlinks() Dim cell As Range For Each cell In Selection If cell.Hyperlinks.Count > 0 Then cell.Hyperlinks(1).Address = "new link location" End If Next cell End Sub."
Preventing Broken Hyperlinks
To prevent broken hyperlinks, it's essential to: * Use absolute references instead of relative references * Avoid using typos or errors in the link location * Keep the workbook and files organized and up-to-date * Use the HYPERLINK function to create hyperlinks instead of copying and pasting themBest Practices for Using Excel Hyperlinks
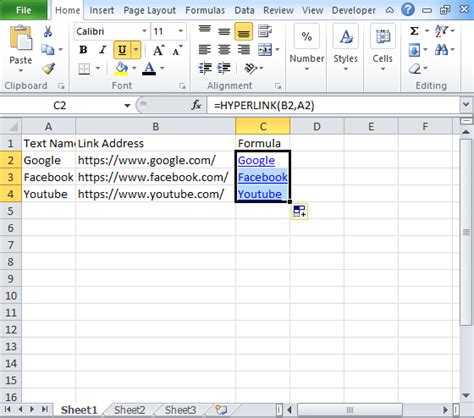
To get the most out of Excel hyperlinks, it's essential to follow best practices, including:
- Using descriptive and concise friendly names
- Avoiding using hyperlinks to link to large files or websites
- Using hyperlinks to link to relevant and useful information
- Testing hyperlinks regularly to ensure they are working correctly
Benefits of Using Excel Hyperlinks
The benefits of using Excel hyperlinks include: * Improved productivity and efficiency * Enhanced navigation and organization * Increased accessibility and usability * Better communication and collaborationExcel Hyperlink Image Gallery


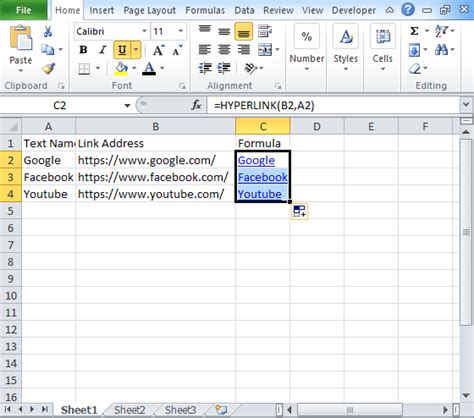
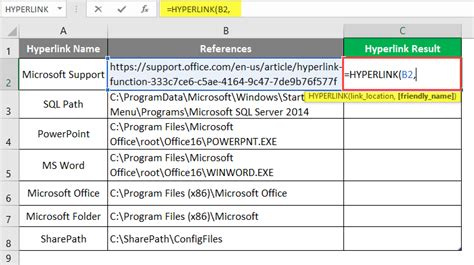
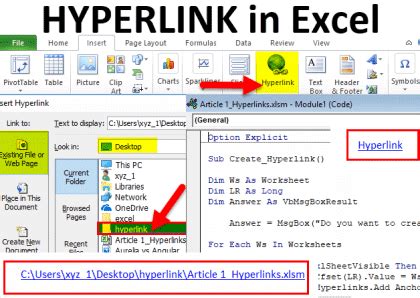
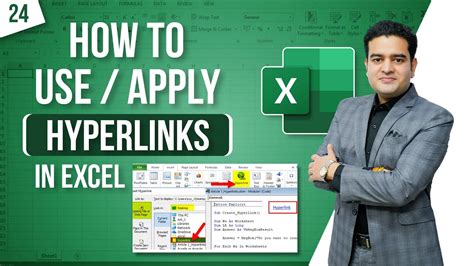
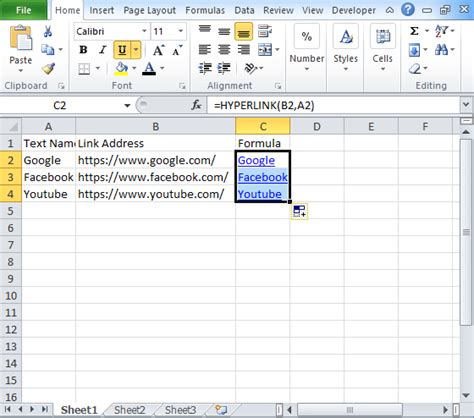
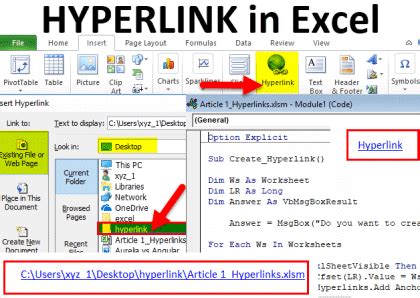
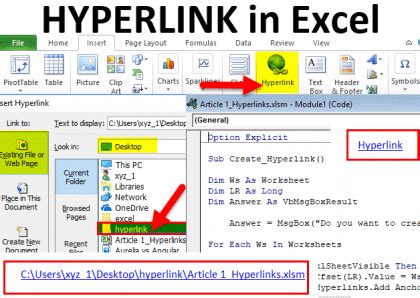

What are Excel hyperlinks?
+Excel hyperlinks are links that connect to other cells, worksheets, or external websites.
How do I create an Excel hyperlink?
+To create an Excel hyperlink, select the cell where you want to create the hyperlink and type "=HYPERLINK(" followed by the link location and the friendly name.
How do I fix a broken Excel hyperlink?
+To fix a broken Excel hyperlink, update the link location, use the HYPERLINK function, check for typos, use the "Find and Replace" feature, or use a macro.
What are the benefits of using Excel hyperlinks?
+The benefits of using Excel hyperlinks include improved productivity and efficiency, enhanced navigation and organization, increased accessibility and usability, and better communication and collaboration.
How do I prevent broken Excel hyperlinks?
+To prevent broken Excel hyperlinks, use absolute references instead of relative references, avoid using typos or errors in the link location, keep the workbook and files organized and up-to-date, and use the HYPERLINK function to create hyperlinks instead of copying and pasting them.
In conclusion, fixing Excel hyperlinks is a crucial task that can help you maintain the accuracy and reliability of your spreadsheets. By understanding the common issues and causes of broken hyperlinks, you can take steps to prevent them from occurring in the first place. Additionally, by following the 5 ways to fix Excel hyperlinks outlined in this article, you can quickly and easily resolve any issues that may arise. We hope that this article has provided you with the knowledge and skills you need to fix Excel hyperlinks and improve your overall productivity and efficiency. If you have any further questions or comments, please don't hesitate to reach out. Share this article with your friends and colleagues who may benefit from learning how to fix Excel hyperlinks, and don't forget to subscribe to our blog for more tips and tutorials on using Excel and other productivity software.