Intro
Separating first and last names in Excel can be a useful skill, especially when working with large datasets that include full names. This process can help in organizing and analyzing data more efficiently. Whether you're a data analyst, a business owner, or just someone who needs to manage a list of names, learning how to separate first and last names in Excel is a valuable tool to have in your toolkit.
The importance of separating first and last names cannot be overstated. In many databases and spreadsheets, names are often entered as a single entry, combining both the first and last names. However, having separate columns for first and last names can make data sorting, filtering, and analysis much easier. For instance, if you need to address someone formally in a letter or email, having their first and last names separate can be very helpful. Moreover, in data analysis, separating names can help in categorizing and grouping data based on last names, which can be particularly useful in demographic studies or customer relationship management.
In today's digital age, managing data efficiently is crucial for both personal and professional tasks. Excel, being one of the most powerful tools for data management, offers several ways to separate first and last names. From using formulas to employing text-to-columns features, Excel provides a range of methods that cater to different needs and preferences. Whether you prefer a straightforward approach or a more customized solution, Excel has the capabilities to help you achieve your data management goals.
Using the Text to Columns Feature

One of the simplest ways to separate first and last names in Excel is by using the Text to Columns feature. This feature allows you to split text in a cell into separate columns based on a specified delimiter, such as a space, comma, or tab. Here’s how you can do it:
- Select the column containing the full names.
- Go to the Data tab on the Ribbon.
- Click on the Text to Columns button in the Data Tools group.
- In the Text to Columns wizard, select Delimited and click Next.
- Check the Space checkbox as the delimiter and click Next.
- Choose the format for your columns and click Finish.
This method is quick and effective for most cases, especially when the names are consistently formatted with a space between the first and last names.
Using Formulas to Separate Names

For more control over the separation process, or when dealing with names that have varying formats, using Excel formulas can be a better approach. There are several formulas you can use, depending on the structure of your data.
-
Using the LEFT, RIGHT, and LEN Functions: These functions can help extract the first and last names based on the position of the space character.
- For the first name:
=LEFT(A2,FIND(" ",A2)-1) - For the last name:
=RIGHT(A2,LEN(A2)-FIND(" ",A2))
- For the first name:
-
Using the MID Function: This function extracts a specified number of characters from a text string, starting from a specified position.
- For the first name:
=MID(A2,1,FIND(" ",A2)-1) - For the last name:
=MID(A2,FIND(" ",A2)+1,LEN(A2))
- For the first name:
These formulas assume that the full name is in cell A2. You can adjust the cell reference as needed and copy the formulas down to apply them to all cells in your list.
Using Power Query to Separate Names
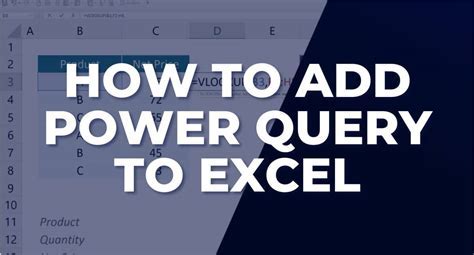
For those familiar with Power Query (available in Excel 2010 and later versions), it offers another powerful method to separate first and last names. Power Query allows you to split a column by a delimiter, similar to the Text to Columns feature, but with more flexibility and the ability to refresh the data dynamically.
- Select the column with the full names.
- Go to the Data tab and click on From Table/Range to load your data into Power Query.
- In the Power Query Editor, select the column with the names.
- Go to the Home tab, click on Split Column, and then select By Delimiter.
- Choose Space as the delimiter and click OK.
Power Query will split your names into two separate columns. You can then load this query back into your Excel worksheet.
Dealing with Middle Names and Suffixes
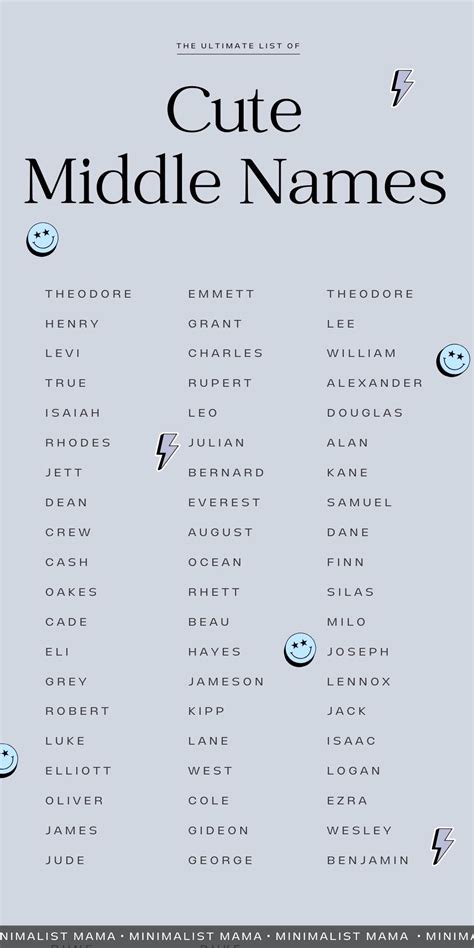
When dealing with names that include middle names or suffixes (like Jr., Sr., III), separating first and last names can become more complex. In such cases, using formulas or Power Query with specific conditions can help. For example, you might use a formula that looks for the last space in the name to extract the last name, including any suffixes.
-
Extracting First Name and Middle Initial:
=LEFT(A2,FIND(" ",A2)-1)for the first name, and for the middle initial, you might use=MID(A2,FIND(" ",A2)+1,FIND(" ",A2,FIND(" ",A2)+1)-FIND(" ",A2)-1) -
Extracting Last Name with Suffix:
=RIGHT(A2,LEN(A2)-FIND("@",SUBSTITUTE(A2," ","@",LEN(A2)-LEN(SUBSTITUTE(A2," ","")))))
These formulas are more complex and assume that the data is consistently formatted, which might not always be the case.
Gallery of Name Separation Techniques:
Name Separation Techniques Image Gallery

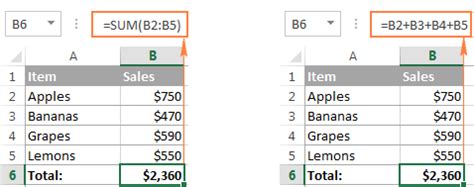
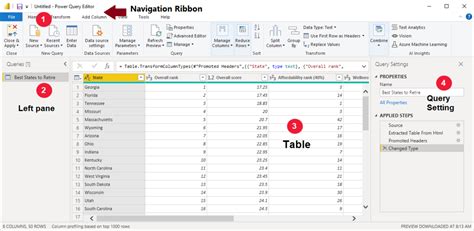

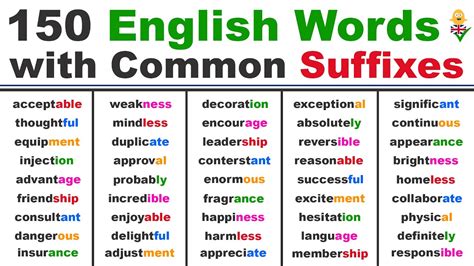
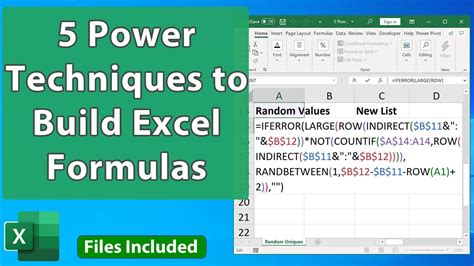
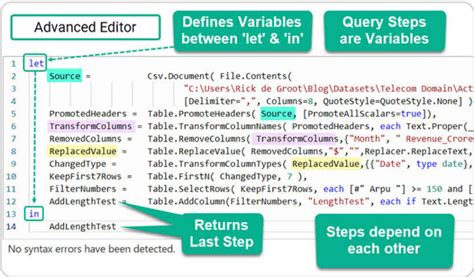

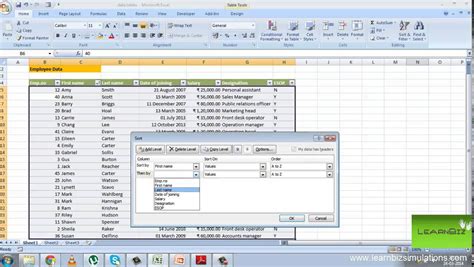

Frequently Asked Questions
How do I handle names with multiple spaces?
+For names with multiple spaces, such as those including middle names or titles, you can adjust the formulas or Power Query settings to account for these variations. Using the FIND and LEN functions in combination can help locate the first and last spaces to extract the relevant parts of the name.
Can I automate the process of separating names in Excel?
+Yes, you can automate the process using macros or by creating a custom function in VBA. Additionally, Power Query provides a dynamic way to update your data whenever the source changes, without the need for manual intervention.
How do I deal with names in different formats, such as "Last Name, First Name"?
+For names in the format "Last Name, First Name", you can use similar techniques but adjust the delimiter in the Text to Columns feature or the formulas to account for the comma and space. Power Query also allows for custom delimiters, making it versatile for different name formats.
In conclusion, separating first and last names in Excel is a useful skill that can enhance your data management and analysis capabilities. Whether you choose to use the Text to Columns feature, formulas, or Power Query, Excel provides the tools to efficiently separate names and make your data more organized and accessible. By mastering these techniques, you can improve your productivity and unlock more insights from your data. If you have any questions or need further assistance with separating names in Excel, feel free to ask in the comments below. Additionally, consider sharing this article with others who might benefit from learning how to separate first and last names in Excel, and explore more of our content for tips and tricks on using Excel for data management and analysis.