Intro
Working with Google Sheets and scripts can greatly enhance your productivity and automate tasks. One fundamental aspect of interacting with Google Sheets through scripts is understanding how to work with the active cell. The active cell is the cell that is currently selected in the spreadsheet. Here's how you can get the active cell in a Google Sheet using Google Apps Script:
Getting the Active Cell
To get the active cell, you use the getActiveCell() method. This method returns a Range object that represents the active cell. Here's a simple example of how to use it:
function getActiveCellValue() {
var activeCell = SpreadsheetApp.getActiveSheet().getActiveCell();
var value = activeCell.getValue();
Logger.log("The value in the active cell is: " + value);
}
In this script, SpreadsheetApp.getActiveSheet().getActiveCell() is used to get the active cell. The getValue() method then retrieves the value from this cell, which is logged to the console.
Understanding the getActiveCell() Method
- Sheet Context: The
getActiveCell()method is applied to the active sheet. If you want to ensure you're working with a specific sheet, you should first get that sheet usingSpreadsheetApp.getActiveSpreadsheet().getSheetByName("Sheet1"), for example. - Range Object: The method returns a
Rangeobject. This object has various methods that allow you to manipulate the cell, such as setting values, changing formatting, and more. - Active Cell vs. Selection: The active cell is part of the current selection. If a range of cells is selected, the active cell is the cell that was selected last.
Practical Applications
-
Data Validation: You can use the active cell to implement custom data validation rules. For example, you might want to check if the value entered in the active cell matches a certain pattern.
-
Automated Formatting: Based on the value in the active cell, you can apply specific formatting to the cell or a range of cells.
-
Triggering Scripts: The active cell can be used as a trigger for more complex scripts. For instance, entering a specific value in a designated cell could trigger a script to run.
Example: Changing the Background Color of the Active Cell
Here's an example of how you can change the background color of the active cell based on its value:
function changeActiveCellColor() {
var sheet = SpreadsheetApp.getActiveSheet();
var activeCell = sheet.getActiveCell();
var value = activeCell.getValue();
if (value > 10) {
activeCell.setBackgroundColor("lightgreen");
} else {
activeCell.setBackgroundColor("yellow");
}
}
This script checks the value of the active cell and changes its background color accordingly.
Best Practices
- Always ensure you're working with the intended sheet and cell to avoid unintended changes to your spreadsheet.
- Use
Logger.log()to debug your scripts and understand the flow of your program. - Consider using
try-catchblocks to handle potential errors, especially when working with user-input data.
Embedding Images
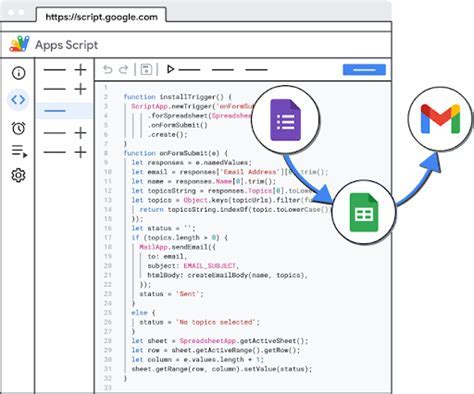
Gallery of Google Sheets Scripts
Google Sheets Scripts Gallery
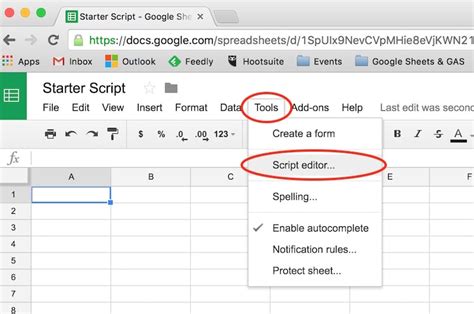
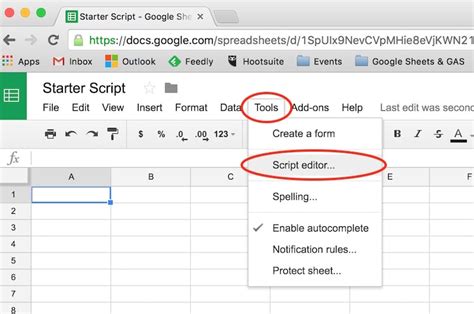
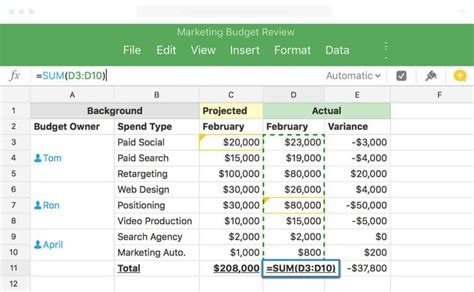

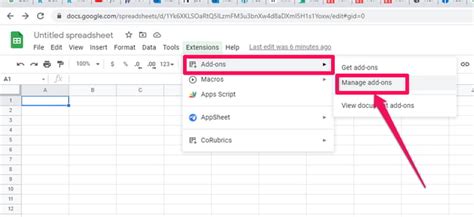
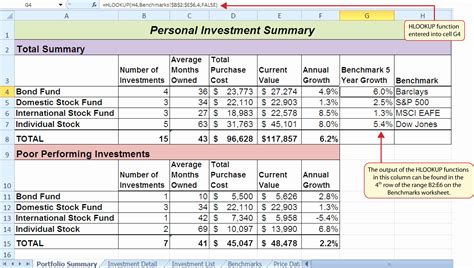
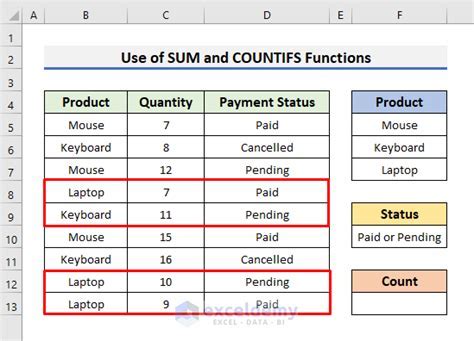
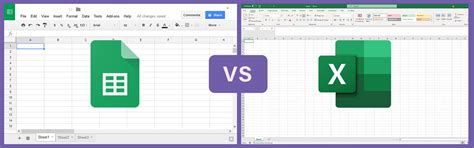
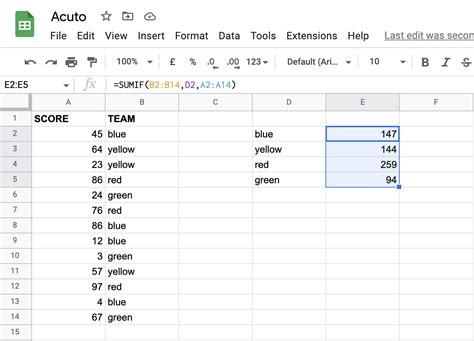
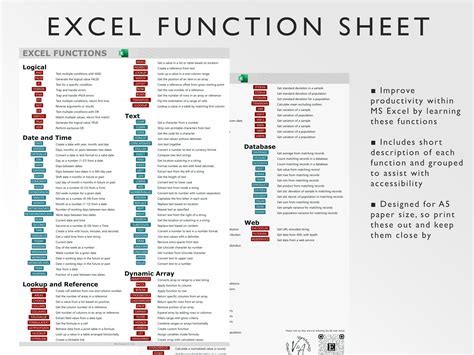
FAQs
What is Google Apps Script?
+Google Apps Script is a cloud-based scripting platform for Google Sheets and other Google applications.
How do I get started with Google Sheets scripts?
+Start by opening your Google Sheet, then navigate to Tools > Script editor to begin writing your scripts.
Can I automate tasks in Google Sheets?
+Yes, Google Apps Script allows you to automate various tasks, from simple operations like formatting cells to complex workflows.
In conclusion, mastering how to work with the active cell in Google Sheets scripts opens up a wide range of possibilities for automation and customization. Whether you're looking to streamline your workflow, create interactive spreadsheets, or simply make your data more presentable, understanding and leveraging the getActiveCell() method is a crucial step. Feel free to explore the examples and FAQs provided to deepen your understanding and begin crafting your own scripts to enhance your Google Sheets experience.