Intro
Google Sheets is a powerful tool for managing and analyzing data, and one of its most useful features is the ability to create dynamic named ranges using formulas. A dynamic named range is a range of cells that automatically updates when data is added or removed from the range. This can be incredibly useful for creating charts, tables, and other visualizations that need to reflect changing data.
Dynamic named ranges are particularly useful when working with large datasets that are constantly being updated. By using a formula to define the range, you can ensure that your charts and tables always reflect the latest data, without having to manually update the range every time new data is added. In this article, we will explore how to create dynamic named ranges in Google Sheets using formulas, and provide some examples of how they can be used in practice.
To create a dynamic named range in Google Sheets, you will need to use a formula that defines the range of cells that you want to include. There are several different formulas that you can use to create dynamic named ranges, depending on the specific needs of your project. One of the most common formulas used to create dynamic named ranges is the OFFSET function, which allows you to define a range of cells that starts at a specified cell and extends for a specified number of rows and columns.
For example, suppose you have a dataset that starts in cell A1 and extends down to row 100. You can create a dynamic named range that includes all of the data in this range using the following formula: =OFFSET(A1,0,0,COUNTA(A:A),1). This formula uses the OFFSET function to define a range of cells that starts at cell A1 and extends down to the last row of data in column A.
Another formula that can be used to create dynamic named ranges is the INDEX and MATCH functions. These functions can be used to create a range of cells that starts at a specified cell and extends down to the last row of data in a specified column. For example, suppose you have a dataset that starts in cell A1 and extends down to row 100. You can create a dynamic named range that includes all of the data in this range using the following formula: =INDEX(A:A,MATCH(9.99E+307,A:A)).
Benefits of Dynamic Named Ranges

Dynamic named ranges have several benefits that make them a powerful tool for managing and analyzing data in Google Sheets. One of the main benefits of dynamic named ranges is that they can be used to create charts and tables that automatically update when new data is added. This can save a lot of time and effort, as you do not have to manually update the range every time new data is added.
Another benefit of dynamic named ranges is that they can be used to simplify complex formulas and make them easier to understand. By using a dynamic named range to define a range of cells, you can avoid having to use complex formulas that reference specific cell ranges. This can make your formulas easier to read and understand, and can also reduce the risk of errors.
How to Create a Dynamic Named Range
To create a dynamic named range in Google Sheets, you will need to follow these steps:- Select the range of cells that you want to include in the dynamic named range.
- Go to the "Data" menu and select "Named ranges".
- Enter a name for the dynamic named range in the "Name" field.
- Enter the formula that defines the range of cells in the "Range" field.
- Click "Done" to create the dynamic named range.
For example, suppose you have a dataset that starts in cell A1 and extends down to row 100. You can create a dynamic named range that includes all of the data in this range using the following steps:
- Select cell A1.
- Go to the "Data" menu and select "Named ranges".
- Enter "MyData" in the "Name" field.
- Enter the formula
=OFFSET(A1,0,0,COUNTA(A:A),1)in the "Range" field. - Click "Done" to create the dynamic named range.
Common Formulas Used to Create Dynamic Named Ranges
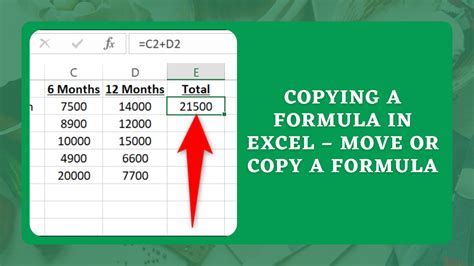
There are several common formulas that can be used to create dynamic named ranges in Google Sheets. Some of the most common formulas include:
OFFSET: This formula is used to define a range of cells that starts at a specified cell and extends for a specified number of rows and columns.INDEXandMATCH: These formulas can be used to create a range of cells that starts at a specified cell and extends down to the last row of data in a specified column.COUNTA: This formula is used to count the number of cells in a range that contain data.COUNTIF: This formula is used to count the number of cells in a range that meet a specified condition.
For example, suppose you have a dataset that starts in cell A1 and extends down to row 100. You can create a dynamic named range that includes all of the data in this range using the following formula: =OFFSET(A1,0,0,COUNTA(A:A),1). This formula uses the OFFSET function to define a range of cells that starts at cell A1 and extends down to the last row of data in column A.
Examples of Dynamic Named Ranges in Practice
Dynamic named ranges can be used in a variety of ways to manage and analyze data in Google Sheets. Some examples of how dynamic named ranges can be used in practice include:- Creating charts and tables that automatically update when new data is added.
- Simplifying complex formulas and making them easier to understand.
- Creating dynamic drop-down lists that update when new data is added.
- Creating dynamic formulas that update when new data is added.
For example, suppose you have a dataset that starts in cell A1 and extends down to row 100. You can create a dynamic named range that includes all of the data in this range using the following formula: =OFFSET(A1,0,0,COUNTA(A:A),1). You can then use this dynamic named range to create a chart that automatically updates when new data is added.
Best Practices for Using Dynamic Named Ranges

There are several best practices that you should follow when using dynamic named ranges in Google Sheets. Some of the most important best practices include:
- Use meaningful names for your dynamic named ranges.
- Use formulas that are easy to understand and maintain.
- Avoid using complex formulas that are difficult to understand.
- Use dynamic named ranges to simplify complex formulas and make them easier to understand.
- Use dynamic named ranges to create charts and tables that automatically update when new data is added.
By following these best practices, you can get the most out of dynamic named ranges and use them to manage and analyze your data more effectively.
Common Errors to Avoid When Using Dynamic Named Ranges
There are several common errors that you should avoid when using dynamic named ranges in Google Sheets. Some of the most common errors include:- Using formulas that reference specific cell ranges instead of dynamic named ranges.
- Using complex formulas that are difficult to understand.
- Not updating the dynamic named range when new data is added.
- Not using meaningful names for your dynamic named ranges.
By avoiding these common errors, you can use dynamic named ranges more effectively and get the most out of your data.
Gallery of Dynamic Named Range Formulas
Dynamic Named Range Formulas Gallery


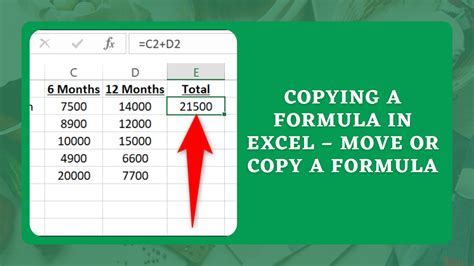
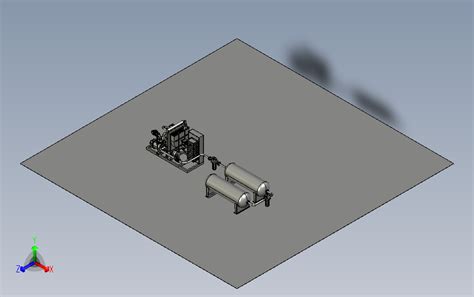
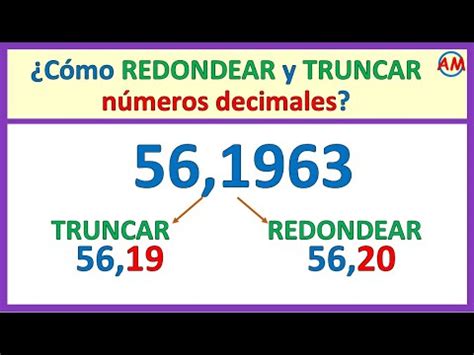
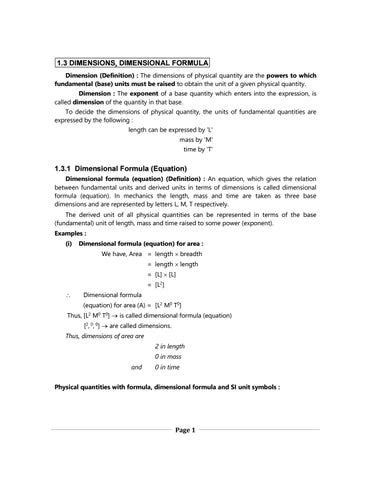
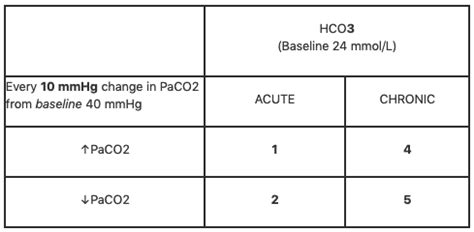



Frequently Asked Questions
What is a dynamic named range in Google Sheets?
+A dynamic named range is a range of cells that automatically updates when data is added or removed from the range.
How do I create a dynamic named range in Google Sheets?
+To create a dynamic named range, select the range of cells you want to include, go to the "Data" menu, select "Named ranges", enter a name for the range, and enter a formula that defines the range.
What are some common formulas used to create dynamic named ranges?
+Some common formulas used to create dynamic named ranges include the OFFSET, INDEX, and MATCH functions.
In conclusion, dynamic named ranges are a powerful tool for managing and analyzing data in Google Sheets. By using formulas to define a range of cells, you can create dynamic named ranges that automatically update when new data is added. This can save a lot of time and effort, and can also simplify complex formulas and make them easier to understand. By following the best practices outlined in this article, you can get the most out of dynamic named ranges and use them to manage and analyze your data more effectively. We hope this article has been helpful in explaining the concept of dynamic named ranges and how to use them in Google Sheets. If you have any further questions or need more information, please don't hesitate to ask.