Intro
Learn Naming Groups In Excel to simplify data management with dynamic ranges, pivot tables, and formulas, enhancing spreadsheet organization and analysis capabilities.
When working with large datasets in Excel, organizing and managing data can become complex and time-consuming. One of the most effective ways to simplify data management is by using named groups. Named groups allow users to assign a name to a range of cells, making it easier to reference and manipulate data. In this article, we will explore the importance of naming groups in Excel, their benefits, and provide a step-by-step guide on how to create and use them.
Naming groups is a fundamental concept in Excel that can greatly improve data analysis, formula creation, and overall productivity. By assigning a name to a range of cells, users can quickly identify and reference specific data, reducing errors and increasing efficiency. Named groups can be used in formulas, charts, and other Excel features, making it an essential tool for anyone working with data in Excel.
The benefits of using named groups in Excel are numerous. For instance, named groups can make formulas more readable and easier to understand. Instead of referencing a range of cells using cell addresses, such as A1:A10, users can use a descriptive name, such as "SalesData." This makes it easier to comprehend the purpose of the formula and reduces the risk of errors. Additionally, named groups can be used to create dynamic charts and tables, allowing users to easily update and analyze data.
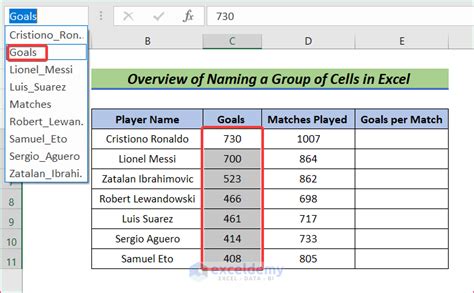
Creating Named Groups in Excel
Creating named groups in Excel is a straightforward process. To create a named group, follow these steps:
- Select the range of cells that you want to name.
- Go to the "Formulas" tab in the ribbon.
- Click on "Define Name" in the "Defined Names" group.
- In the "New Name" dialog box, enter a name for the range of cells.
- Click "OK" to create the named group.
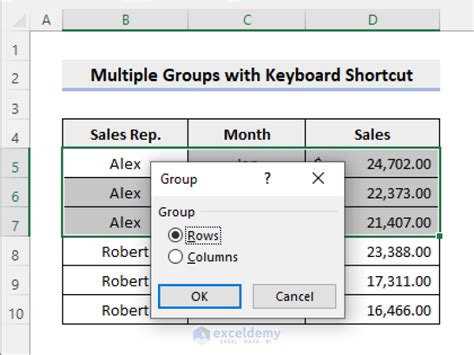
Using Named Groups in Formulas
Named groups can be used in formulas to make them more readable and easier to understand. To use a named group in a formula, simply type the name of the group in the formula. For example, if you have a named group called "SalesData" that refers to the range A1:A10, you can use the following formula to calculate the sum of the sales data: =SUM(SalesData).
Named groups can also be used in combination with other Excel functions, such as the IF function. For example, you can use the following formula to check if a value is greater than the average of the sales data: =IF(A1>AVG(SalesData),"Greater than average","Less than or equal to average").
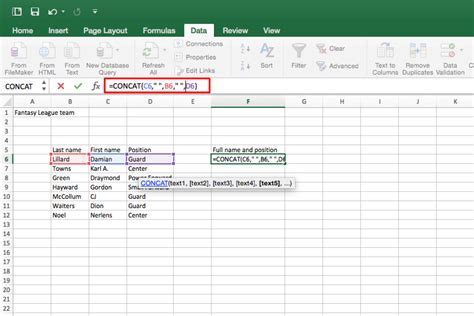
Managing Named Groups in Excel
Managing named groups in Excel is essential to ensure that they are up-to-date and accurate. To manage named groups, follow these steps:
- Go to the "Formulas" tab in the ribbon.
- Click on "Name Manager" in the "Defined Names" group.
- In the "Name Manager" dialog box, you can view, edit, and delete named groups.
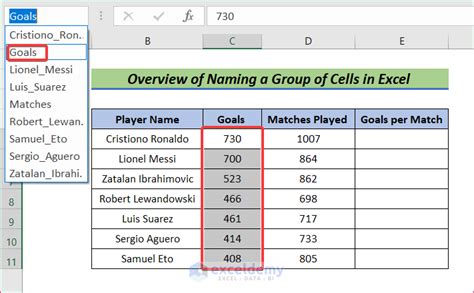
Best Practices for Using Named Groups
To get the most out of named groups in Excel, follow these best practices:
- Use descriptive names for named groups to make them easy to understand.
- Avoid using names that are similar to Excel functions or keywords.
- Use named groups consistently throughout your workbook.
- Avoid using named groups that refer to a large range of cells, as this can slow down your workbook.
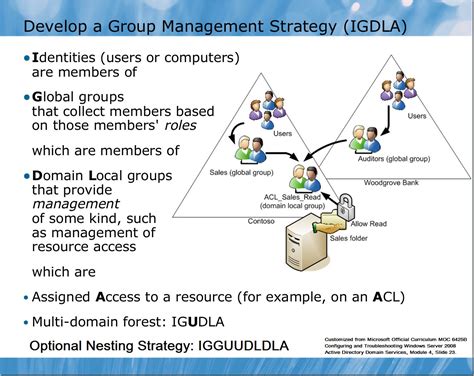
Common Errors When Using Named Groups
When using named groups in Excel, there are several common errors to watch out for. These include:
- Using a name that is already in use.
- Referencing a range of cells that is not valid.
- Using a named group in a formula that is not compatible.

Troubleshooting Named Groups
If you encounter an error when using named groups in Excel, there are several troubleshooting steps you can take. These include:
- Checking the name of the named group to ensure it is correct.
- Verifying that the range of cells referenced by the named group is valid.
- Checking the formula that is using the named group to ensure it is compatible.

Advanced Uses of Named Groups
Named groups can be used in a variety of advanced ways in Excel, including:
- Creating dynamic charts and tables.
- Using named groups in combination with other Excel functions, such as the IF function.
- Creating custom formulas and functions using named groups.
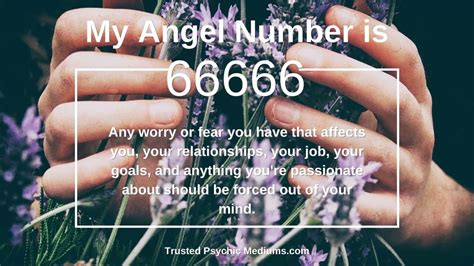
Using Named Groups in Excel Macros
Named groups can also be used in Excel macros to automate tasks and improve productivity. To use named groups in a macro, simply reference the named group in the macro code.
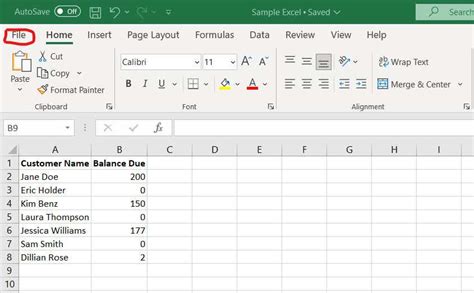
Naming Groups in Excel Image Gallery
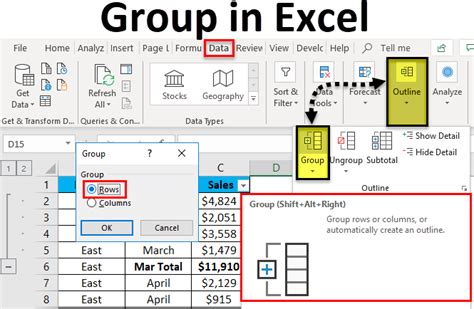
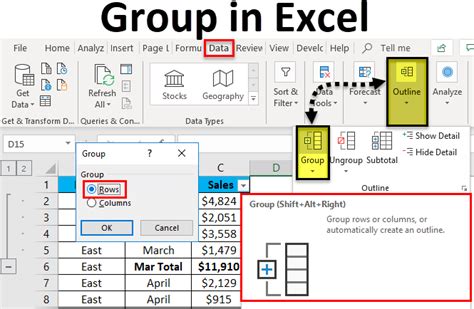
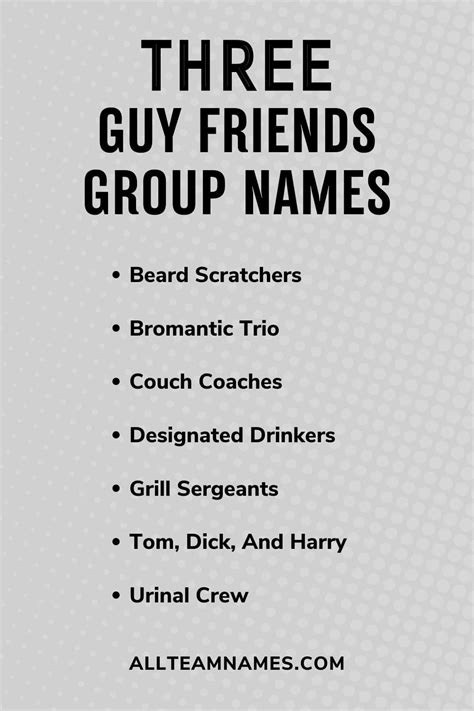
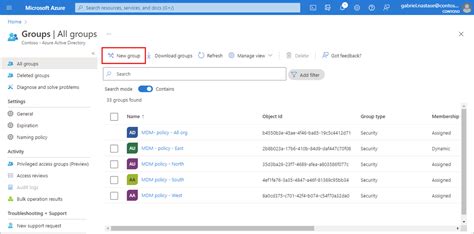
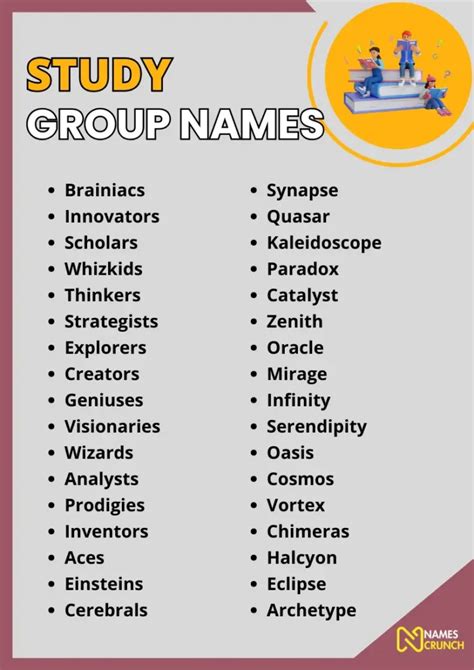
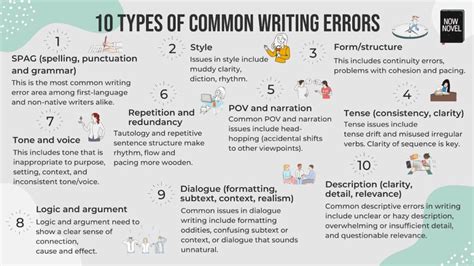
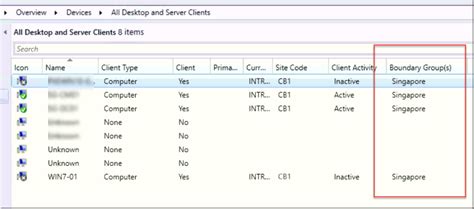
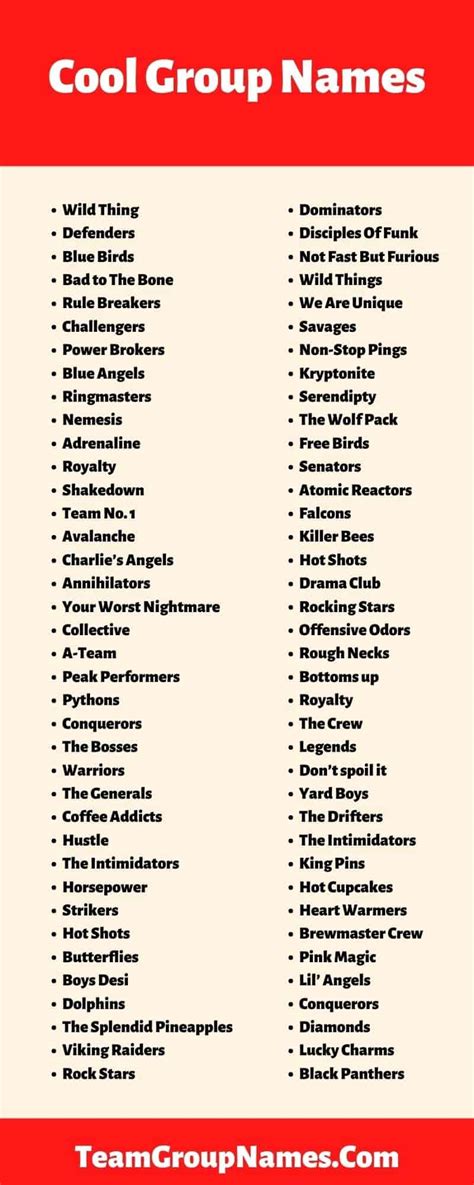
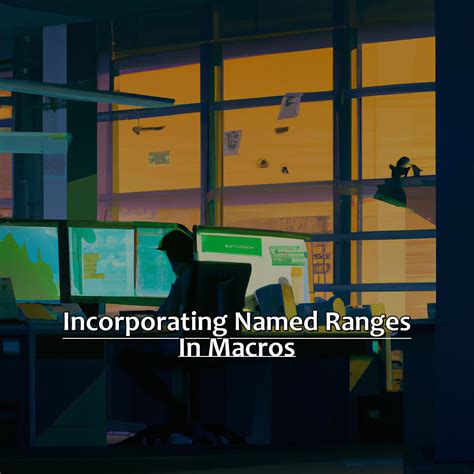
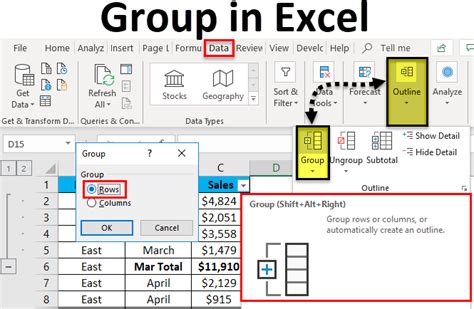
What are named groups in Excel?
+Named groups in Excel are a way to assign a name to a range of cells, making it easier to reference and manipulate data.
How do I create a named group in Excel?
+To create a named group in Excel, select the range of cells that you want to name, go to the "Formulas" tab, click on "Define Name," and enter a name for the range of cells.
What are the benefits of using named groups in Excel?
+The benefits of using named groups in Excel include making formulas more readable and easier to understand, reducing errors, and increasing productivity.
In conclusion, naming groups in Excel is a powerful tool that can simplify data management, improve productivity, and reduce errors. By following the steps outlined in this article, users can create and use named groups to make their work in Excel more efficient and effective. Whether you are a beginner or an advanced user, named groups are an essential tool to master in Excel. So why not start using named groups today and take your Excel skills to the next level? Share your thoughts and experiences with named groups in the comments below, and don't forget to share this article with your friends and colleagues who could benefit from learning about this powerful Excel feature.