Intro
Highlight duplicates in Google Sheets columns using formulas and conditional formatting, identifying duplicate values and unique entries with ease, and streamlining data analysis.
Highlighting duplicates in a column is a useful feature in Google Sheets, helping you identify and manage redundant data effectively. This process can be accomplished through several methods, including using conditional formatting, formulas, and add-ons. Here's a comprehensive guide on how to highlight duplicates in a column in Google Sheets.
To start with, understanding the importance of data management and the implications of duplicate data is crucial. Duplicate data can lead to inaccuracies in analysis, affect the efficiency of workflows, and complicate data organization. Thus, being able to identify and handle duplicates is a fundamental skill for anyone working with spreadsheets.
The process of highlighting duplicates can be straightforward, thanks to Google Sheets' built-in features. You can use the Conditional Formatting tool, which allows you to apply formatting to cells based on specific conditions, including duplicate values. This method is not only easy to implement but also flexible, as it allows for real-time updates whenever your data changes.
Using Conditional Formatting to Highlight Duplicates
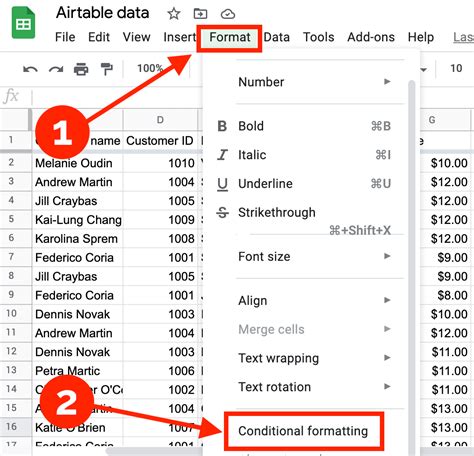
- Select the Column: Click on the column letter at the top of the sheet to select the entire column where you want to highlight duplicates.
- Open Conditional Formatting: Go to the "Format" tab in the menu, then select "Conditional formatting".
- Apply Custom Formula: In the format cells if dropdown, select "Custom formula is".
- Enter Formula: Type
=COUNTIF(A:A, A1) > 1if you're checking column A. This formula counts how many times the value in cell A1 appears in column A. If it appears more than once, the cell is formatted. - Choose Format: Click on the "Done" button to apply the formatting. You can also customize the formatting by clicking on the "Format" button and selecting your preferred colors and styles.
- Apply: Click "Done" to apply the rule. All duplicate values in the selected column will now be highlighted.
Using Formulas to Identify Duplicates

If you prefer a more manual approach or need to perform further actions based on the duplicate values, using formulas can be beneficial. The COUNTIF function is particularly useful for this purpose.
- Assuming Data in Column A: Place the formula
=COUNTIF(A:A, A2)>1in a new column, say column B, next to your data. - Drag Down the Formula: Drag the fill handle (small blue square at the bottom-right corner of the cell) down to apply the formula to all cells in column A.
- Filter Duplicates: You can then filter column B to show only
TRUEvalues, which correspond to duplicate entries in column A.
Using Add-ons for Advanced Features
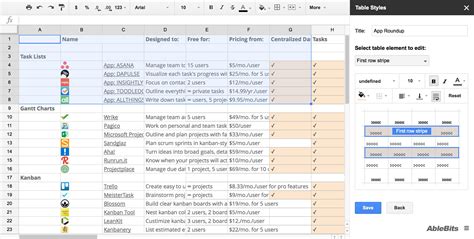
For more complex data management tasks or if you frequently work with large datasets, considering add-ons like Power Tools or Duplicate Finder can be beneficial. These tools offer advanced features for managing duplicates, including automatic removal, merging of duplicate rows, and more.
- Install Add-on: Go to the Google Workspace Marketplace, search for a duplicate management add-on, and click "Install".
- Launch Add-on: After installation, find the add-on in the "Add-ons" menu, click on it, and follow the prompts to launch it.
- Follow Instructions: Each add-on has its own interface and instructions for finding and managing duplicates.
Best Practices for Managing Duplicates
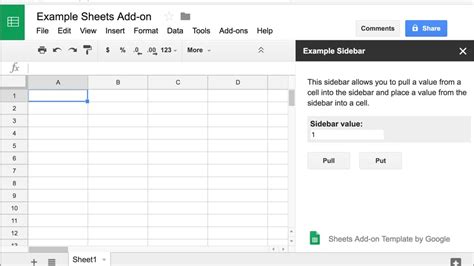
- Regularly Clean Your Data: Schedule regular checks for duplicates to keep your dataset clean and accurate.
- Use Unique Identifiers: Whenever possible, use unique identifiers for each entry to minimize the chance of duplicates.
- Automate Tasks: If you frequently deal with large datasets, consider automating duplicate detection and management tasks using scripts or add-ons.
Common Challenges and Solutions
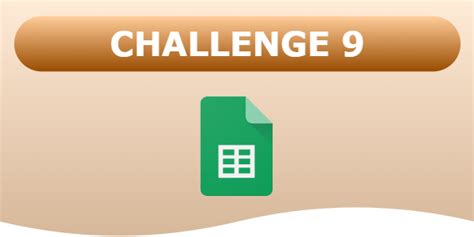
- Case Sensitivity: The
COUNTIFfunction is case-sensitive. To make it case-insensitive, you can use theLOWERfunction, e.g.,=COUNTIF(LOWER(A:A), LOWER(A1)) > 1. - Partial Matches: For partial matches, consider using the
COUNTIFSfunction with wildcards, e.g.,=COUNTIFS(A:A, "*"&A1&"*") > 1.
Gallery of Google Sheets Duplicate Management
Google Sheets Duplicate Management Image Gallery

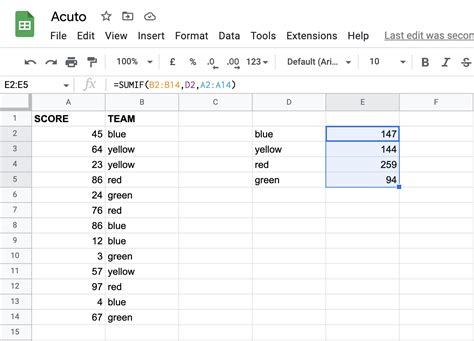

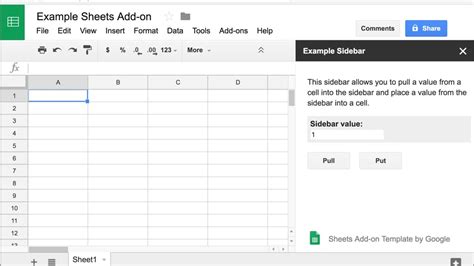
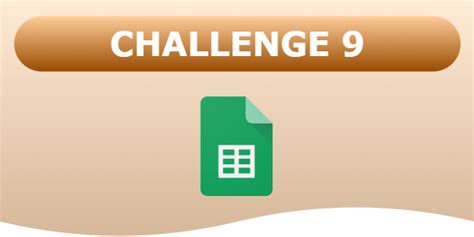

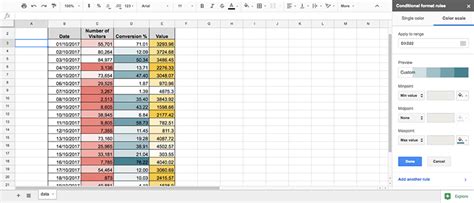
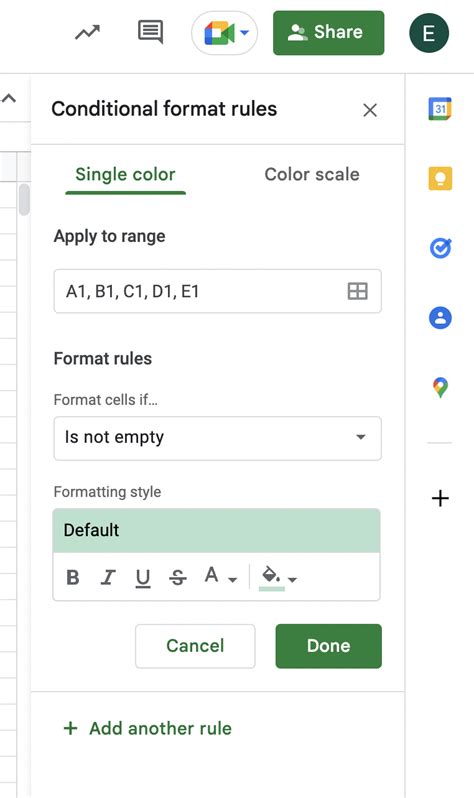
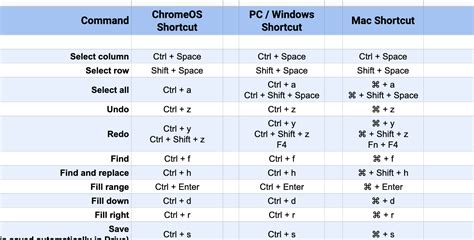
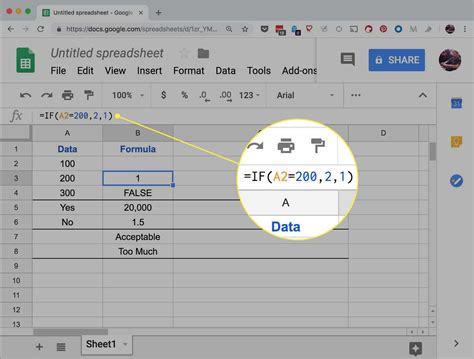
Frequently Asked Questions
How do I highlight duplicates in Google Sheets?
+You can highlight duplicates in Google Sheets by using the Conditional Formatting tool with a custom formula like =COUNTIF(A:A, A1) > 1.
Can I automatically remove duplicates in Google Sheets?
+Yes, you can use the "Remove duplicates" feature under the "Data" menu or use add-ons for more advanced duplicate management features.
How do I make the COUNTIF function case-insensitive?
+You can make the COUNTIF function case-insensitive by using the LOWER function, e.g., =COUNTIF(LOWER(A:A), LOWER(A1)) > 1.
In conclusion, managing duplicates in Google Sheets is a critical aspect of data management that can significantly impact the accuracy and reliability of your datasets. By utilizing the methods outlined above, including conditional formatting, formulas, and add-ons, you can effectively identify and manage duplicate entries. Remember, regular data cleaning and the use of unique identifiers can prevent duplicates from occurring in the first place. If you have any further questions or need more specific guidance on handling duplicates in your Google Sheets, feel free to ask in the comments below. Share your experiences and tips for managing duplicates, and don't forget to share this article with anyone who might benefit from learning more about Google Sheets and data management best practices.