Intro
Discover 5 easy ways to remove numbers in Excel, including deleting numeric data, using formulas, and formatting cells, to efficiently manage and analyze your spreadsheet data with precision and accuracy.
Removing numbers from Excel can be a crucial task for data cleaning and manipulation. Whether you're dealing with a large dataset or a small one, having the right techniques to remove numbers can save you a significant amount of time and effort. In this article, we will explore five ways to remove numbers from Excel, including using formulas, filtering, and text functions.
The importance of removing numbers from Excel cannot be overstated. For instance, when working with text data, numbers can be a nuisance, especially if you're trying to perform text-based operations. Moreover, numbers can also affect the accuracy of your calculations, especially if you're working with financial or scientific data. By removing numbers from Excel, you can ensure that your data is clean, accurate, and reliable.
In addition to data cleaning, removing numbers from Excel can also be useful for data analysis and visualization. For example, when creating charts or graphs, numbers can be distracting and may not provide the desired level of insight. By removing numbers, you can focus on the underlying trends and patterns in your data, which can be invaluable for making informed decisions.
Method 1: Using Formulas to Remove Numbers
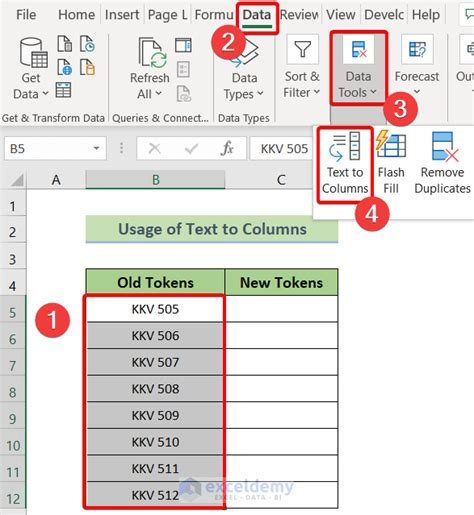
One of the most common ways to remove numbers from Excel is by using formulas. The formula =TEXT(A1,"@") can be used to remove numbers from a cell. This formula works by converting the cell value to text, which effectively removes any numbers. You can also use the =SUBSTITUTE function to replace numbers with a blank space. For example, =SUBSTITUTE(A1,"1","") will replace all instances of the number 1 with a blank space.
Step-by-Step Guide to Using Formulas
To use formulas to remove numbers from Excel, follow these steps: * Select the cell where you want to remove numbers * Type the formula `=TEXT(A1,"@")` or `=SUBSTITUTE(A1,"1","")` * Press Enter to apply the formula * Copy the formula down to other cells to remove numbers from the entire columnMethod 2: Using Filtering to Remove Numbers
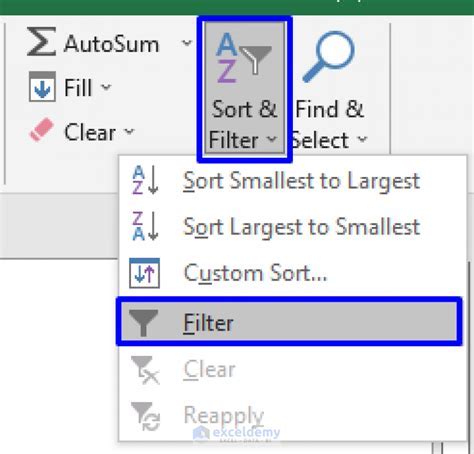
Another way to remove numbers from Excel is by using filtering. You can use the Filter function to select only the cells that contain text and exclude cells that contain numbers. To do this, select the column you want to filter, go to the Data tab, and click on Filter. Then, select the Text Filters option and choose Contains or Does Not Contain to filter out cells with numbers.
Step-by-Step Guide to Using Filtering
To use filtering to remove numbers from Excel, follow these steps: * Select the column you want to filter * Go to the `Data` tab and click on `Filter` * Select the `Text Filters` option and choose `Contains` or `Does Not Contain` * Type the number you want to filter out and press Enter * Select the filtered cells and copy them to a new column to remove numbersMethod 3: Using Text Functions to Remove Numbers
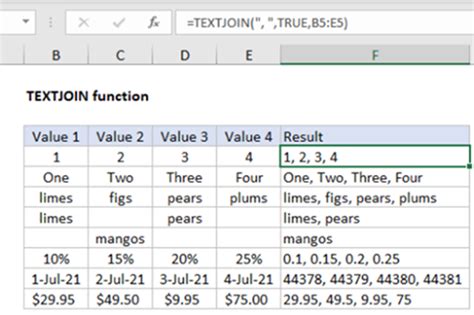
Excel also provides several text functions that can be used to remove numbers from cells. The TEXT function can be used to convert numbers to text, while the VALUE function can be used to convert text to numbers. You can also use the SUBSTITUTE function to replace numbers with a blank space.
Step-by-Step Guide to Using Text Functions
To use text functions to remove numbers from Excel, follow these steps: * Select the cell where you want to remove numbers * Type the formula `=TEXT(A1,"@")` or `=SUBSTITUTE(A1,"1","")` * Press Enter to apply the formula * Copy the formula down to other cells to remove numbers from the entire columnMethod 4: Using Regular Expressions to Remove Numbers
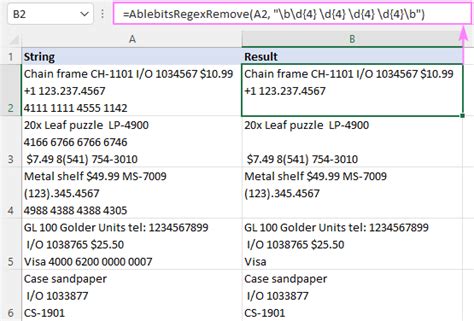
Regular expressions can also be used to remove numbers from Excel. The REGEXREPLACE function can be used to replace numbers with a blank space. For example, =REGEXREPLACE(A1,"[0-9]","") will replace all instances of numbers with a blank space.
Step-by-Step Guide to Using Regular Expressions
To use regular expressions to remove numbers from Excel, follow these steps: * Select the cell where you want to remove numbers * Type the formula `=REGEXREPLACE(A1,"[0-9]","")` * Press Enter to apply the formula * Copy the formula down to other cells to remove numbers from the entire columnMethod 5: Using VBA to Remove Numbers
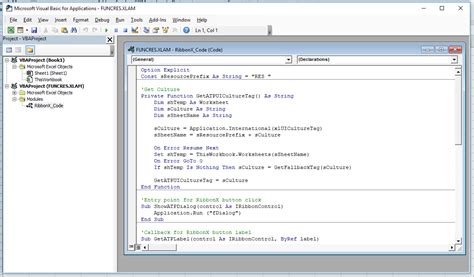
Finally, you can also use VBA to remove numbers from Excel. The VBA function can be used to create a custom function that removes numbers from cells. For example, Function RemoveNumbers(cell As Range) As String can be used to create a custom function that removes numbers from cells.
Step-by-Step Guide to Using VBA
To use VBA to remove numbers from Excel, follow these steps: * Open the Visual Basic Editor * Create a new module * Type the code `Function RemoveNumbers(cell As Range) As String` * Press Enter to apply the code * Call the function from a cell to remove numbersRemove Numbers from Excel Image Gallery
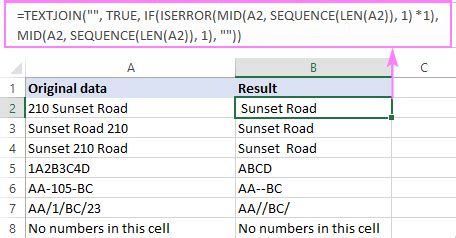
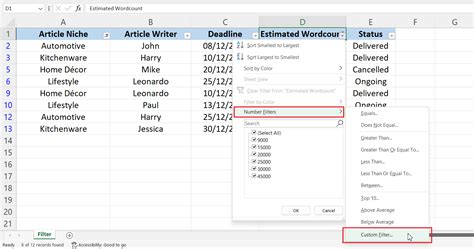
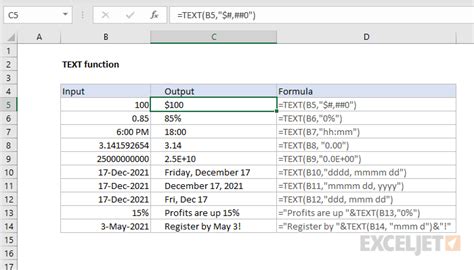
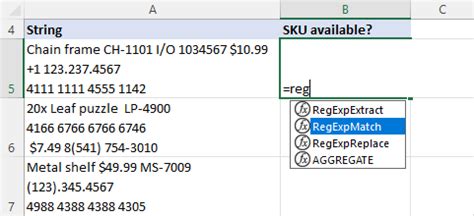
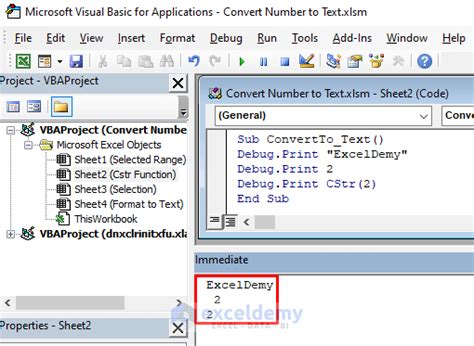
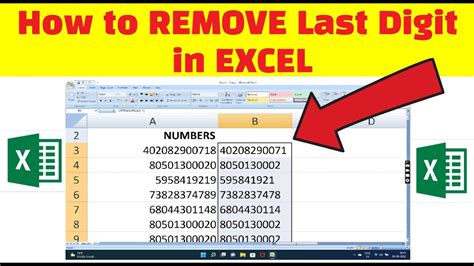
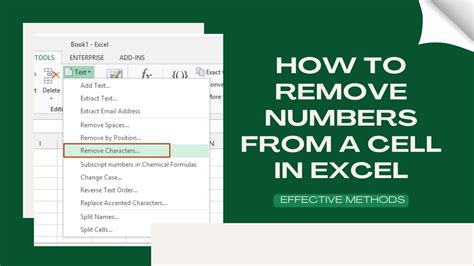
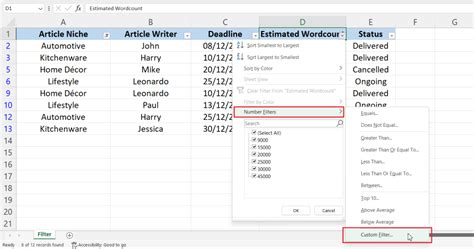
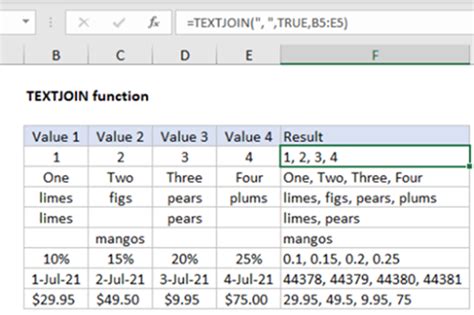
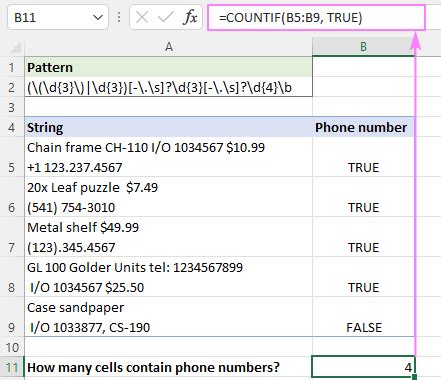
What is the best way to remove numbers from Excel?
+The best way to remove numbers from Excel depends on the specific situation. You can use formulas, filtering, text functions, regular expressions, or VBA to remove numbers from Excel.
How do I remove numbers from a cell in Excel?
+To remove numbers from a cell in Excel, you can use the formula `=TEXT(A1,"@")` or `=SUBSTITUTE(A1,"1","")`. You can also use filtering or text functions to remove numbers from a cell.
Can I use VBA to remove numbers from Excel?
+Yes, you can use VBA to remove numbers from Excel. You can create a custom function that removes numbers from cells using VBA.
In conclusion, removing numbers from Excel can be a challenging task, but there are several ways to do it. By using formulas, filtering, text functions, regular expressions, or VBA, you can remove numbers from Excel and ensure that your data is clean and accurate. Whether you're working with a large dataset or a small one, removing numbers from Excel can save you time and effort. We hope this article has provided you with the necessary tools and techniques to remove numbers from Excel. If you have any further questions or need more assistance, please don't hesitate to comment below. Share this article with your friends and colleagues who may be struggling with removing numbers from Excel.