Intro
Learn to remove time from date in Excel using formulas and functions, including DATE, INT, and TEXT, to extract and format dates effectively.
When working with dates in Excel, it's common to encounter situations where you need to remove the time component from a date. This could be because you're only interested in the date part for your analysis or because you want to format your data in a specific way. Removing time from a date in Excel can be accomplished through several methods, each with its own advantages depending on your specific needs.
The importance of knowing how to manipulate dates in Excel cannot be overstated. Whether you're managing schedules, tracking deadlines, or analyzing data over time, being able to extract, manipulate, and format dates is crucial. This skill is essential for both personal and professional use, making it a valuable tool in your Excel toolkit.
Understanding the different methods for removing time from dates allows you to choose the approach that best fits your workflow and the requirements of your project. From using formulas to applying formatting changes, Excel provides a range of options that cater to various scenarios and user preferences.
In the following sections, we will delve into the specifics of how to remove time from a date in Excel, exploring both formula-based solutions and formatting adjustments. This comprehensive guide aims to equip you with the knowledge and skills necessary to efficiently manage and manipulate dates within Excel.
Understanding Dates in Excel

Before diving into the methods for removing time from dates, it's helpful to understand how Excel stores dates. Excel treats dates as serial numbers, with January 1, 1900, being the first serial number (1). This means that each subsequent date is represented by a unique serial number. The time component is represented as a decimal fraction of the 24-hour day. For example, 12:00 PM (noon) is represented as 0.5 because it is halfway through the day.
Method 1: Using the INT Function

One of the simplest ways to remove the time from a date in Excel is by using the INT function. The INT function returns the integer part of a number, effectively truncating any decimal portion, which in the case of dates, represents the time.
To use the INT function:
- Assume the date you want to remove the time from is in cell A1.
- In another cell, enter the formula:
=INT(A1) - Press Enter to apply the formula.
This formula will return the date without the time component, displaying it in the default date format.
Method 2: Using the TRUNC Function
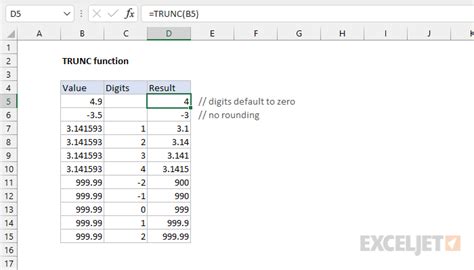
Similar to the INT function, the TRUNC function can be used to remove the time from a date by truncating the decimal part of the serial number. However, the TRUNC function provides more flexibility by allowing you to specify the number of digits you want to truncate to.
To use the TRUNC function for removing time:
- Assume the date is in cell A1.
- In another cell, enter the formula:
=TRUNC(A1) - Press Enter.
This will achieve a similar result to the INT function, removing the time component from the date.
Method 3: Formatting the Cell
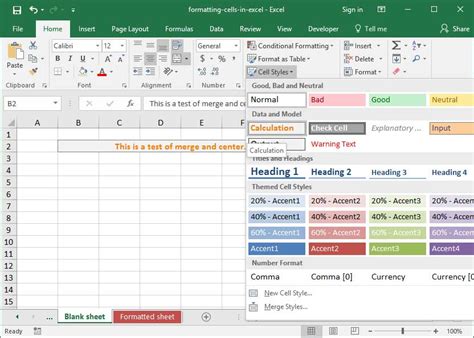
If you're looking to display the date without the time component without changing the underlying value, you can simply format the cell to display only the date.
To format a cell to show only the date:
- Select the cell containing the date.
- Right-click on the cell and select "Format Cells..."
- In the Format Cells dialog, go to the "Number" tab.
- Select "Custom" from the Category list.
- In the "Type" field, enter
mm/dd/yyyy(or your preferred date format). - Click OK.
This method does not alter the cell's value but changes how the date is displayed, effectively "removing" the time component from view.
Method 4: Using the DATE Function
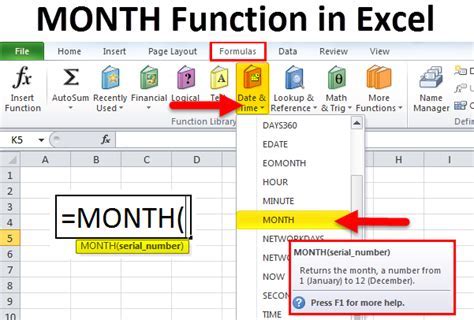
The DATE function can be used in conjunction with the YEAR, MONTH, and DAY functions to extract the date part from a date/time value and reconstruct it without the time component.
To use the DATE function:
- Assume the date/time value is in cell A1.
- In another cell, enter the formula:
=DATE(YEAR(A1),MONTH(A1),DAY(A1)) - Press Enter.
This formula extracts the year, month, and day from the original date/time and combines them into a new date value without the time component.
Choosing the Right Method

The choice of method depends on your specific needs and preferences. If you need to perform calculations that require the date without the time, using a formula like INT or TRUNC might be more appropriate. However, if you're only concerned with the display format and don't need to alter the underlying value, formatting the cell is a straightforward and efficient approach.
Conclusion and Next Steps
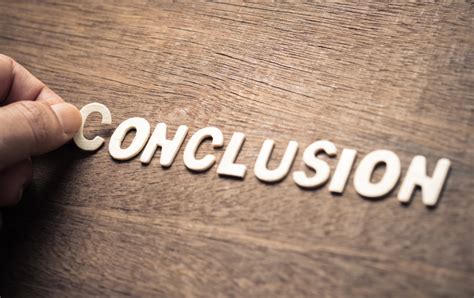
In conclusion, removing the time from a date in Excel can be easily achieved through various methods, each suitable for different contexts and requirements. By mastering these techniques, you can more effectively manage and analyze date-related data in Excel, enhancing your productivity and the accuracy of your work.
Whether you're a beginner looking to improve your Excel skills or an advanced user seeking to refine your data manipulation techniques, understanding how to remove time from dates is an invaluable skill. As you continue to work with Excel, you'll find numerous situations where this skill proves useful, from creating schedules and timelines to performing complex data analyses.
We invite you to share your own tips and experiences with manipulating dates in Excel in the comments below. If you found this guide helpful, consider sharing it with others who might benefit from learning how to remove time from dates in Excel. Your feedback and engagement are invaluable in helping us create more informative and useful content for our readers.
Date Manipulation Image Gallery
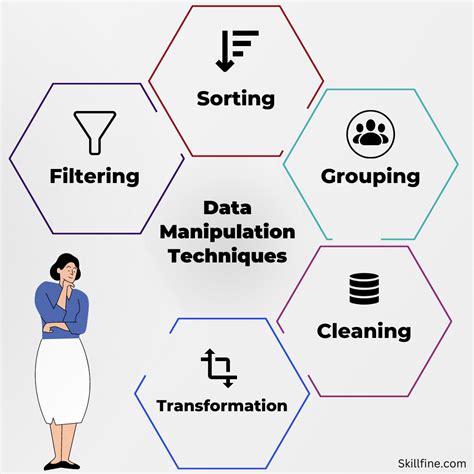
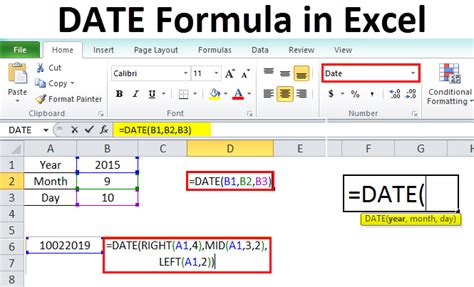

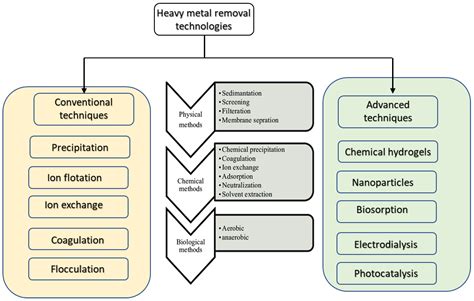

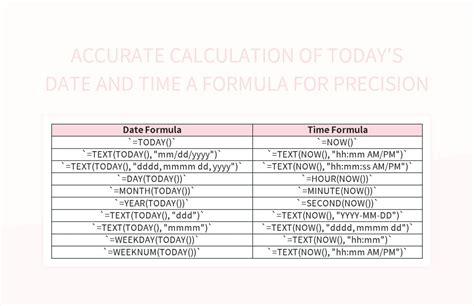

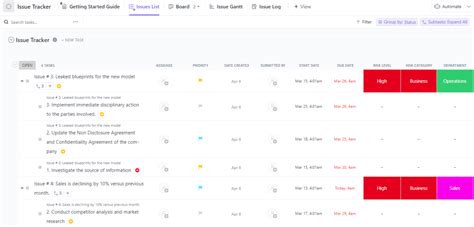

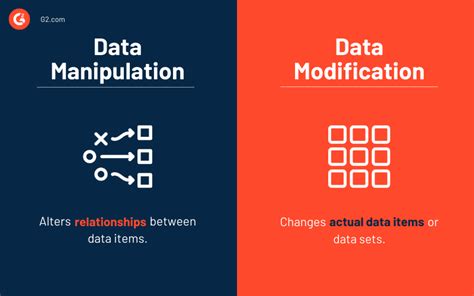
How do I remove the time from a date in Excel?
+You can remove the time from a date in Excel by using the INT function, TRUNC function, formatting the cell, or using the DATE function in combination with the YEAR, MONTH, and DAY functions.
What is the difference between the INT and TRUNC functions in Excel?
+The INT and TRUNC functions both truncate the decimal part of a number, but the TRUNC function allows you to specify the number of digits to truncate to, offering more flexibility.
How do I format a cell to display only the date in Excel?
+To format a cell to display only the date, select the cell, right-click and choose "Format Cells...", then select "Custom" and enter a date format like mm/dd/yyyy in the "Type" field.