Intro
Anchoring a cell in Excel is a crucial skill for anyone who works with spreadsheets on a regular basis. It allows users to lock a specific cell or range of cells in place, making it easier to reference and use in formulas and calculations. In this article, we will delve into the world of anchoring cells in Excel, exploring the benefits, methods, and best practices for using this powerful feature.
Excel is a versatile and powerful tool that has become an essential part of many industries and professions. Its ability to handle complex calculations, data analysis, and visualization makes it an indispensable asset for anyone who works with numbers. One of the key features that make Excel so powerful is its ability to anchor cells, which enables users to create complex formulas and calculations that reference specific cells or ranges of cells.
Anchoring cells in Excel is particularly useful when working with large datasets or complex formulas. By locking a specific cell or range of cells in place, users can ensure that their formulas and calculations are accurate and reliable, even when the data changes or the spreadsheet is modified. This feature is also essential for creating dynamic and interactive spreadsheets that can be used to analyze and visualize data in real-time.
What is Anchoring a Cell in Excel?
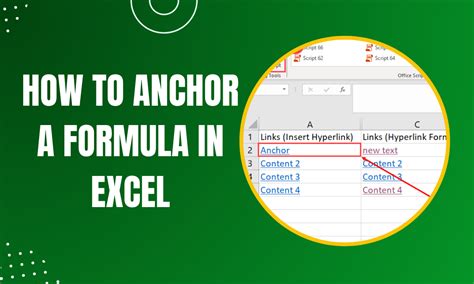
Benefits of Anchoring Cells in Excel
Anchoring cells in Excel has several benefits, including: * Improved accuracy and reliability of formulas and calculations * Increased flexibility and dynamicity of spreadsheets * Enhanced ability to analyze and visualize data in real-time * Simplified maintenance and updates of complex spreadsheets * Improved collaboration and sharing of spreadsheets with othersHow to Anchor a Cell in Excel
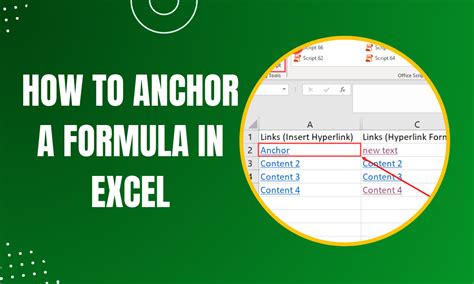
Types of Anchors in Excel
There are two types of anchors in Excel: absolute and mixed. Absolute anchors lock both the row and column references in place, while mixed anchors lock only one of the references. For example: * Absolute anchor: $A$1 * Mixed anchor: $A1 or A$1Best Practices for Anchoring Cells in Excel
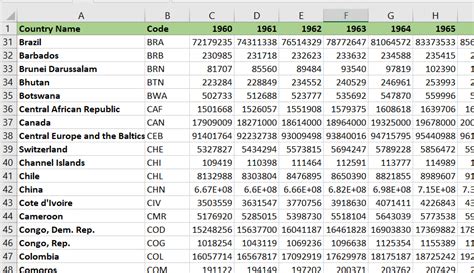
Common Mistakes to Avoid
Here are some common mistakes to avoid when anchoring cells in Excel: * Forgetting to use dollar signs ($) to lock cell references in place. * Using relative references when absolute references are needed. * Failing to test and validate formulas and calculations. * Not using named ranges to simplify and clarify cell references.Advanced Techniques for Anchoring Cells in Excel
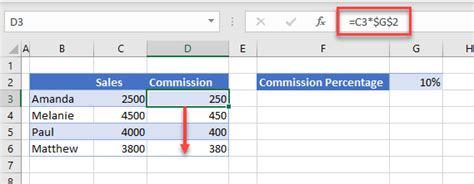
Real-World Applications of Anchoring Cells in Excel
Anchoring cells in Excel has a wide range of real-world applications, including: * Financial modeling and analysis * Data visualization and reporting * Business intelligence and decision-making * Scientific research and simulation * Educational and training materialsAnchoring Cells in Excel Image Gallery



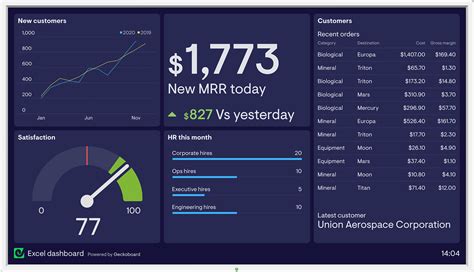
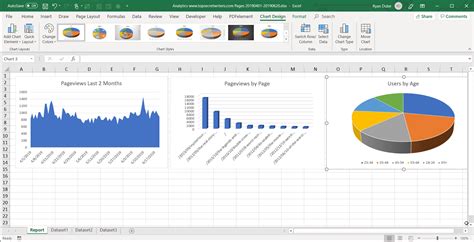


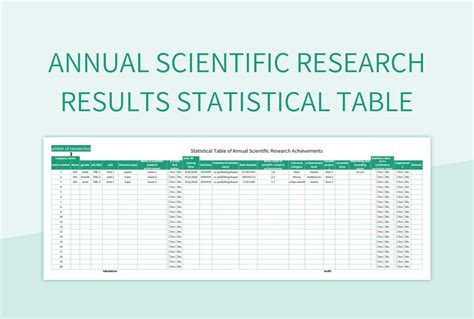
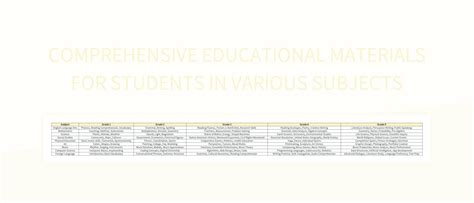
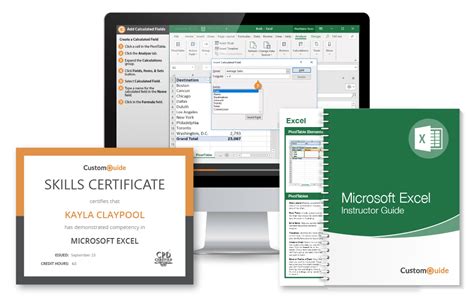
What is anchoring a cell in Excel?
+Anchoring a cell in Excel refers to the process of locking a specific cell or range of cells in place, so that it can be referenced in formulas and calculations.
Why is anchoring cells important in Excel?
+Anchoring cells is important in Excel because it allows users to create complex formulas and calculations that reference specific cells or ranges of cells, making it easier to analyze and visualize data.
How do I anchor a cell in Excel?
+To anchor a cell in Excel, select the cell or range of cells that you want to anchor, type the cell reference in the formula bar, using dollar signs ($) to lock the cell reference in place, and press Enter to apply the anchor.
In conclusion, anchoring cells in Excel is a powerful feature that can simplify and automate calculations, improve accuracy and reliability, and enhance data analysis and visualization. By following the best practices and techniques outlined in this article, users can unlock the full potential of anchoring cells in Excel and take their spreadsheet skills to the next level. We invite you to share your thoughts and experiences with anchoring cells in Excel, and to explore the many resources and tutorials available online to help you master this essential skill.