Intro
Excel is one of the most widely used spreadsheet programs in the world, and it's not uncommon for users to protect their worksheets and workbooks with passwords. Password protection can be useful for preventing unauthorized access to sensitive data, but it can also be frustrating if you forget your password or need to share a protected file with someone else. In this article, we'll explore five Excel password tips that can help you manage your passwords more effectively.
Password protection is an essential feature in Excel, as it allows users to control who can access and modify their data. By setting a password, you can prevent others from viewing or editing your worksheets, which can be especially important for businesses or individuals who work with sensitive information. However, password protection can also be a double-edged sword, as it can be easy to forget your password or get locked out of your own file.
Fortunately, there are several tips and tricks that can help you manage your Excel passwords more effectively. From using strong and unique passwords to avoiding common password mistakes, we'll cover everything you need to know to keep your Excel files safe and secure. Whether you're a seasoned Excel user or just starting out, these tips can help you get the most out of password protection and ensure that your data remains safe and secure.
Understanding Excel Password Protection
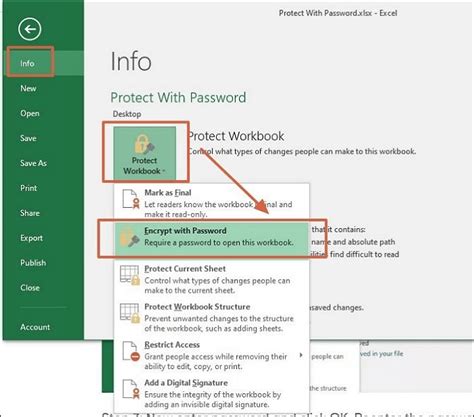
To set a password in Excel, you can go to the "Review" tab and click on "Protect Workbook" or "Protect Sheet." From there, you can enter a password and choose the level of protection you want to apply. You can also use the "Encrypt with Password" feature to add an extra layer of security to your workbook.
Benefits of Password Protection
Password protection can provide several benefits, including: * Preventing unauthorized access to sensitive data * Protecting your worksheets and workbooks from accidental changes * Ensuring that your data remains consistent and accurate * Providing an extra layer of security for your Excel filesTip 1: Use Strong and Unique Passwords

You can use a password manager to generate and store unique passwords for each of your Excel files. This can help you keep track of your passwords and ensure that you're using strong and unique passwords for each file.
Best Practices for Password Management
Here are some best practices for password management: * Use a password manager to generate and store unique passwords * Avoid using common words or phrases * Use a combination of uppercase and lowercase letters, numbers, and special characters * Avoid sharing your passwords with othersTip 2: Avoid Common Password Mistakes
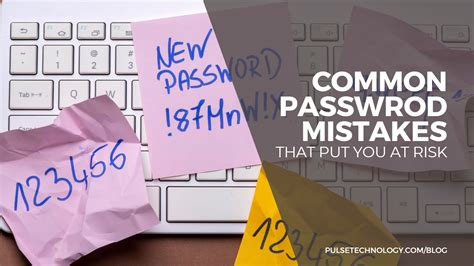
Another common mistake is using a password that's too simple or easy to guess. Avoid using common words or phrases, and try to use a combination of uppercase and lowercase letters, numbers, and special characters.
Common Password Mistakes to Avoid
Here are some common password mistakes to avoid: * Using the same password for multiple files * Using a password that's too simple or easy to guess * Sharing your passwords with others * Not changing your passwords regularlyTip 3: Use Two-Factor Authentication
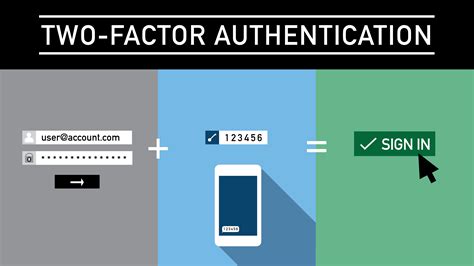
To use 2FA with Excel, you can enable the "Two-Factor Authentication" feature in the "Trust Center" settings. This will require users to provide a second form of authentication, such as a code sent to their phone or a biometric scan, in addition to their password.
Benefits of Two-Factor Authentication
Here are some benefits of using 2FA: * Provides an extra layer of security for your Excel files * Helps prevent unauthorized access * Can be used in combination with password protectionTip 4: Keep Your Passwords Up to Date

You can also use a password manager to keep track of your passwords and ensure that you're using strong and unique passwords for each file.
Best Practices for Password Updates
Here are some best practices for password updates: * Change your passwords regularly * Use a password manager to keep track of your passwords * Avoid using the same password for multiple files * Use a combination of uppercase and lowercase letters, numbers, and special charactersTip 5: Use a Password Recovery Tool
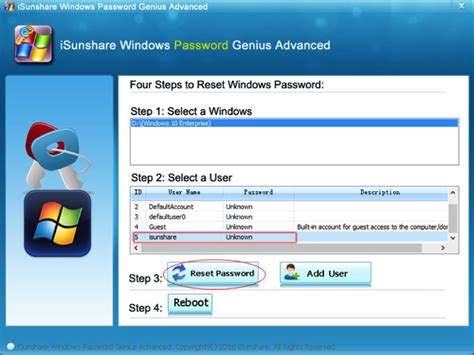
To use the "Password Recovery" feature, you can go to the "Review" tab and click on "Protect Workbook" or "Protect Sheet." From there, you can click on "Password Recovery" and follow the prompts to recover your password.
Benefits of Password Recovery Tools
Here are some benefits of using password recovery tools: * Can help you regain access to your Excel files if you forget your password * Can be used to recover passwords for worksheets and workbooks * Can provide an extra layer of security for your Excel filesExcel Password Tips Image Gallery
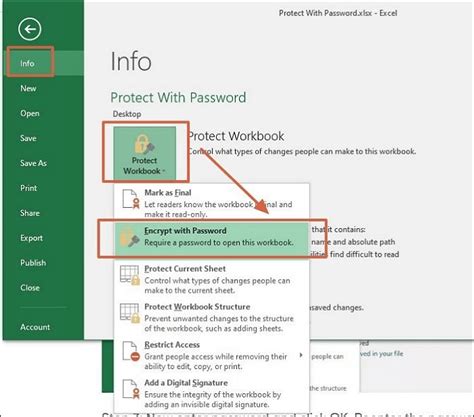
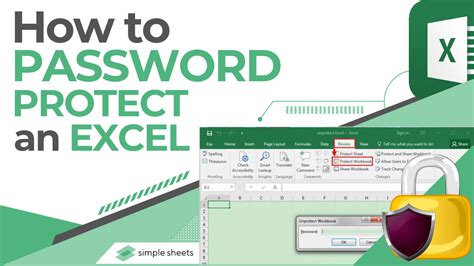

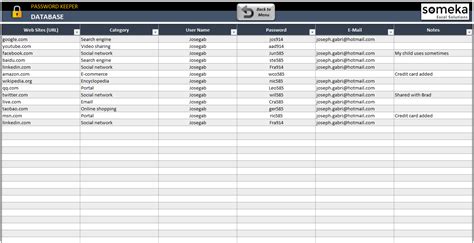
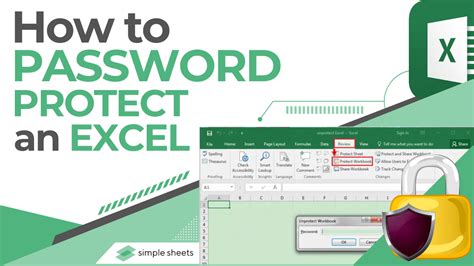
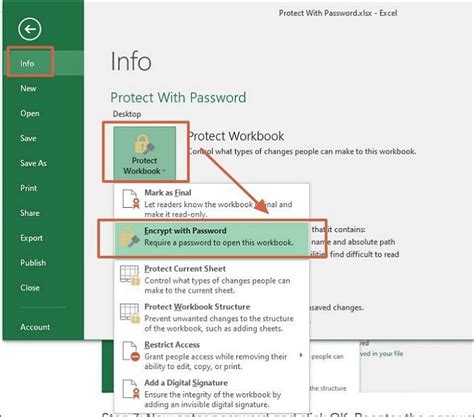
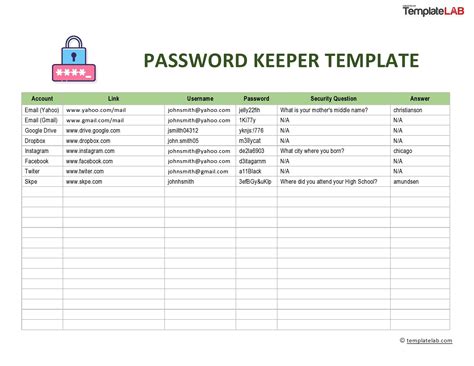
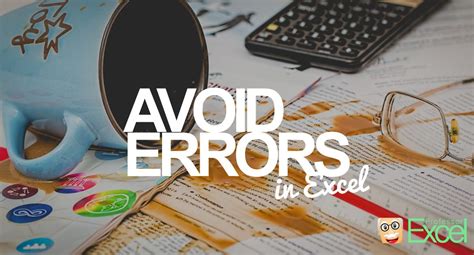
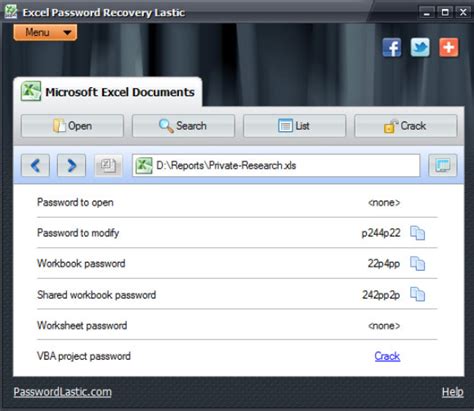
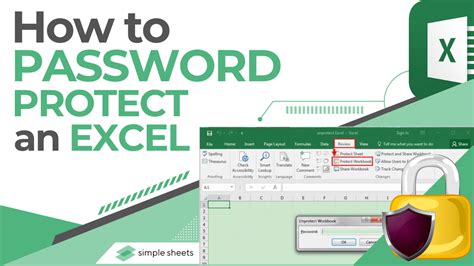
What is Excel password protection?
+Excel password protection is a feature that allows users to set a password to prevent unauthorized access to their worksheets and workbooks.
How do I set a password in Excel?
+To set a password in Excel, go to the "Review" tab and click on "Protect Workbook" or "Protect Sheet." From there, you can enter a password and choose the level of protection you want to apply.
What are the benefits of using strong and unique passwords?
+Using strong and unique passwords can provide several benefits, including preventing unauthorized access to your Excel files, protecting your worksheets and workbooks from accidental changes, and ensuring that your data remains consistent and accurate.
How often should I change my passwords?
+You should change your passwords regularly, such as every 60 or 90 days, to prevent hackers from gaining access to your files.
What is two-factor authentication?
+Two-factor authentication is a security process that requires users to provide two different authentication factors to access a file or system.
In