Intro
Creating a stacked bar chart in Google Sheets is a useful way to visualize data that represents different categories or groups, allowing users to see the total value as well as the contribution of each component to that total. This type of chart is particularly helpful for comparing the composition of different groups or tracking how the composition changes over time. In this article, we will guide you through the steps to create a stacked bar chart in Google Sheets, explaining the benefits, working mechanisms, and providing practical examples.
To start, it's essential to understand what a stacked bar chart is and when to use it. A stacked bar chart is a type of bar chart where the total value of the bar is divided into sub-bars, each representing a different category or component. This chart type is beneficial for showing how different components contribute to a whole. For example, if you're analyzing sales data by region and product type, a stacked bar chart can help you visualize how each product type contributes to the total sales in each region.
Preparing Your Data

Before creating a stacked bar chart, you need to prepare your data. The data should be organized in a way that each row represents a single observation or data point, and each column represents a variable or category. For a stacked bar chart, you typically need at least two columns of data: one for the category labels (e.g., regions) and one or more for the values you want to stack (e.g., sales by product type).
Here's an example of how your data might look:
| Region | Product A | Product B | Product C |
|---|---|---|---|
| North | 100 | 200 | 50 |
| South | 150 | 250 | 75 |
| East | 200 | 300 | 100 |
| West | 120 | 220 | 60 |
Creating the Stacked Bar Chart

To create a stacked bar chart in Google Sheets, follow these steps:
- Select Your Data: Click and drag your mouse to select the entire range of data, including headers.
- Go to the Insert Menu: Click on "Insert" in the top menu bar.
- Select Chart: From the drop-down menu, select "Chart." Google Sheets will automatically generate a chart based on your data.
- Customize the Chart: Click on the three vertical dots at the top right corner of the chart and select "Advanced edit."
- Change Chart Type: In the chart editor, you might need to change the chart type to a stacked bar chart. To do this, click on the "Setup" tab, then select "Bar chart" from the dropdown menu under "Chart type." Make sure to choose "Stacked bar chart."
- Adjust Series: Ensure that your series (the columns for Product A, Product B, and Product C) are correctly assigned to the chart. You can adjust which series are included and how they're stacked by using the "Series" section in the chart editor.
- Customize Appearance: Use the "Customize" tab to adjust the chart's appearance, including colors, fonts, and more.
Tips for Effective Visualization
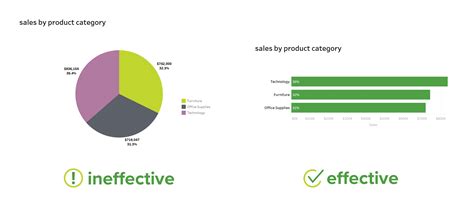
When creating a stacked bar chart, keep the following tips in mind for effective visualization:
- Keep It Simple: Avoid stacking too many categories, as this can make the chart difficult to read.
- Use Appropriate Colors: Choose colors that are distinguishable from one another and suitable for your audience (consider color blindness).
- Label Your Axes: Ensure that both the x-axis and y-axis are clearly labeled to avoid confusion.
- Add a Title: Give your chart a descriptive title that explains what it represents.
Interpreting the Chart
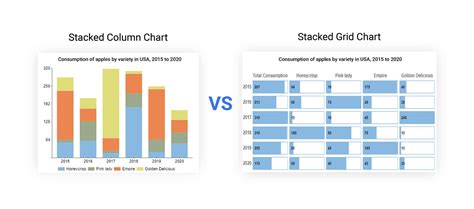
Once you've created your stacked bar chart, it's time to interpret the data. Here are some key points to consider:
- Total Values: Look at the total height of each bar to compare the overall values across different categories.
- Component Contribution: Examine how each component contributes to the total. This can help identify patterns or trends in how different categories make up the whole.
- Comparison: Use the chart to compare the composition of different groups. For example, in our sales data, you might compare how the sales mix (Product A, Product B, Product C) varies by region.
Common Challenges and Solutions
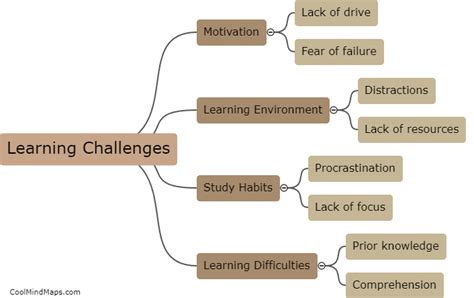
When working with stacked bar charts, you might encounter a few common challenges:
- Data Not Stacking Correctly: Ensure that your data range includes headers and that you've selected the correct chart type.
- Difficulty in Reading: If the chart is hard to read, consider simplifying the data, using clearer labels, or adjusting the colors.
Advanced Customization
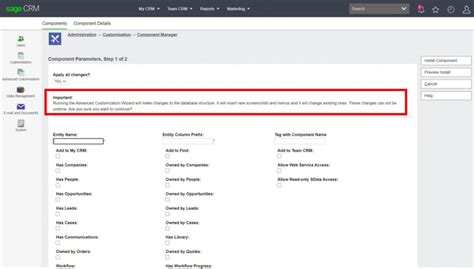
Google Sheets offers various advanced customization options to enhance your stacked bar chart:
- Adding Trend Lines: You can add trend lines to your chart to help highlight patterns in the data.
- Error Bars: Including error bars can provide additional information about the data's variability.
- Combining Chart Types: In some cases, combining a stacked bar chart with another chart type (like a line chart) can offer a more comprehensive view of the data.
Stacked Bar Chart Image Gallery
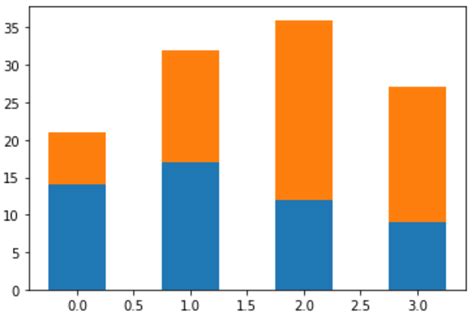
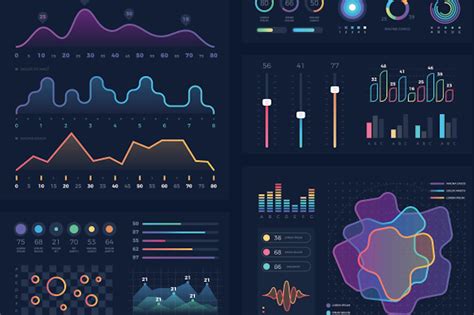
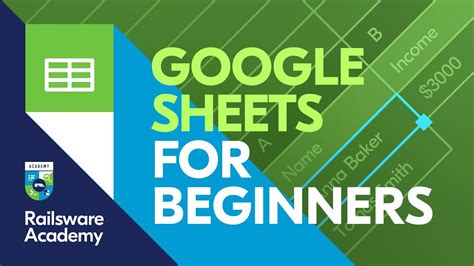
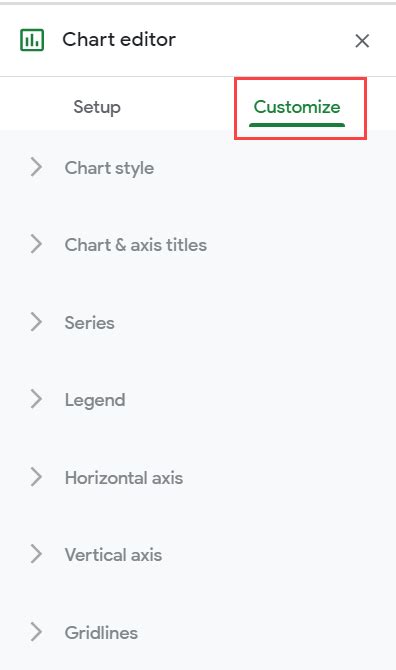

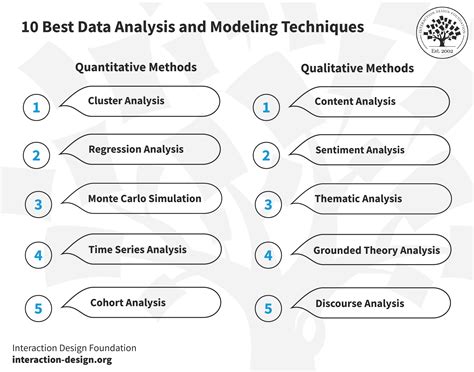
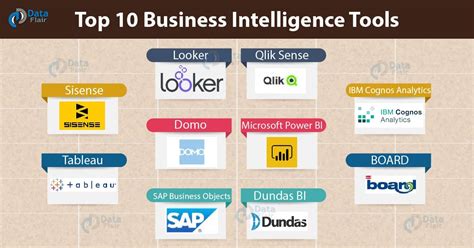
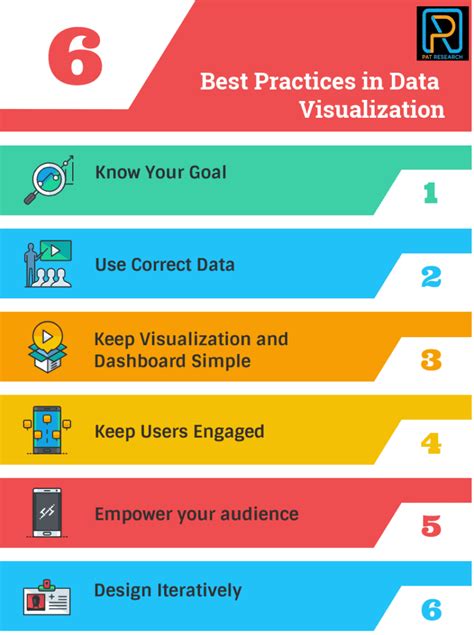
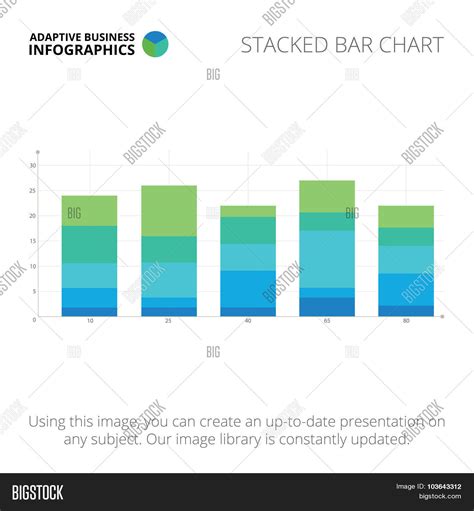

What is a stacked bar chart used for?
+A stacked bar chart is used to display the contribution of different categories to a total value, allowing for the comparison of the composition of different groups.
How do I create a stacked bar chart in Google Sheets?
+To create a stacked bar chart, select your data, go to the Insert menu, select Chart, and then customize the chart type to a stacked bar chart in the chart editor.
What are some common challenges when working with stacked bar charts?
+Common challenges include data not stacking correctly and difficulty in reading the chart, which can be addressed by ensuring correct data selection, using clear labels, and adjusting colors.
In conclusion, creating a stacked bar chart in Google Sheets is a straightforward process that can greatly enhance your data analysis and presentation capabilities. By following the steps outlined in this article and considering the tips for effective visualization, you can create informative and engaging stacked bar charts to communicate your data insights. Whether you're analyzing sales data, website traffic, or any other type of categorical data, stacked bar charts offer a powerful tool for understanding and comparing the composition of different groups. Feel free to share your experiences with stacked bar charts or ask any questions you might have about creating or interpreting them.