Intro
Calculating the Annual Percentage Rate (APR) is a crucial step in understanding the true cost of borrowing money. Whether you're a borrower or a lender, knowing how to calculate APR in Excel can help you make informed decisions. In this article, we'll explore five ways to calculate APR in Excel, along with practical examples and step-by-step instructions.
The importance of calculating APR cannot be overstated. It helps borrowers understand the total cost of a loan, including interest and fees, and makes it easier to compare different loan offers. For lenders, calculating APR is essential for determining the profitability of a loan and ensuring compliance with regulatory requirements. With the help of Excel, calculating APR has never been easier.
In today's financial landscape, calculating APR is more important than ever. With the rise of online lending and financial technology, borrowers have more options than ever before. However, this increased competition also means that lenders must be more transparent about their fees and interest rates. By calculating APR, borrowers can cut through the noise and make informed decisions about their financial futures.
Introduction to APR Calculation
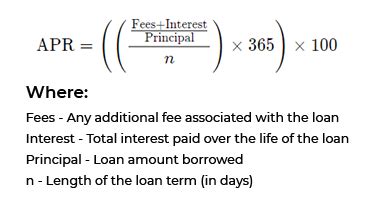
Before we dive into the different methods for calculating APR in Excel, it's essential to understand the basics of APR calculation. APR is the annual rate of interest charged on a loan or credit product, including fees and compound interest. The APR is typically expressed as a percentage and is calculated based on the loan amount, interest rate, and repayment term.
Method 1: Using the APR Formula
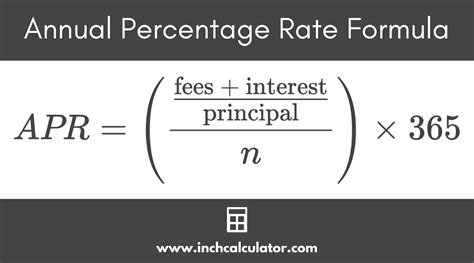
The APR formula is a straightforward way to calculate the APR in Excel. The formula is:
APR = (Total Interest Paid / Total Loan Amount) x (Number of Payments per Year / Number of Years)
To use this formula in Excel, simply plug in the values for total interest paid, total loan amount, number of payments per year, and number of years.
Step-by-Step Instructions
- Open a new Excel spreadsheet and create a table with the following columns: Loan Amount, Interest Rate, Repayment Term, and Total Interest Paid.
- Enter the values for loan amount, interest rate, and repayment term.
- Calculate the total interest paid using the formula: Total Interest Paid = Loan Amount x Interest Rate x Repayment Term.
- Use the APR formula to calculate the APR.
- Format the result as a percentage.
Method 2: Using the XNPV Function

The XNPV function in Excel is a powerful tool for calculating the APR. The XNPV function calculates the net present value of a series of cash flows, which can be used to calculate the APR.
To use the XNPV function, follow these steps:
- Open a new Excel spreadsheet and create a table with the following columns: Date, Cash Flow, and Interest Rate.
- Enter the values for date, cash flow, and interest rate.
- Use the XNPV function to calculate the net present value of the cash flows.
- Use the APR formula to calculate the APR.
Example
Suppose we have a loan with a principal amount of $10,000, an interest rate of 6%, and a repayment term of 5 years. The cash flows are as follows:
| Date | Cash Flow |
|---|---|
| 0 | -$10,000 |
| 1 | $2,000 |
| 2 | $2,000 |
| 3 | $2,000 |
| 4 | $2,000 |
| 5 | $2,000 |
Using the XNPV function, we can calculate the net present value of the cash flows as follows:
=XNPV(0.06, A2:A7, B2:B7)
Where A2:A7 are the dates and B2:B7 are the cash flows.
Method 3: Using the IPMT Function
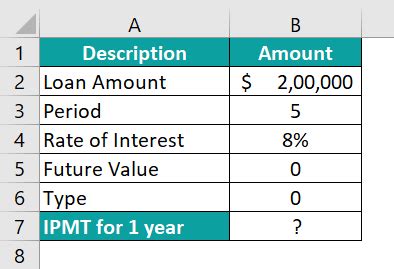
The IPMT function in Excel is another way to calculate the APR. The IPMT function calculates the interest portion of a loan payment.
To use the IPMT function, follow these steps:
- Open a new Excel spreadsheet and create a table with the following columns: Loan Amount, Interest Rate, Repayment Term, and Payment Amount.
- Enter the values for loan amount, interest rate, repayment term, and payment amount.
- Use the IPMT function to calculate the interest portion of the loan payment.
- Use the APR formula to calculate the APR.
Example
Suppose we have a loan with a principal amount of $10,000, an interest rate of 6%, and a repayment term of 5 years. The payment amount is $2,000 per year.
Using the IPMT function, we can calculate the interest portion of the loan payment as follows:
=IPMT(0.06, 5, 10000, 2000)
Where 0.06 is the interest rate, 5 is the repayment term, 10000 is the loan amount, and 2000 is the payment amount.
Method 4: Using the PPMT Function
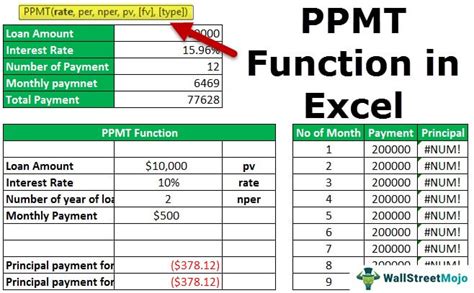
The PPMT function in Excel is similar to the IPMT function, but it calculates the principal portion of a loan payment.
To use the PPMT function, follow these steps:
- Open a new Excel spreadsheet and create a table with the following columns: Loan Amount, Interest Rate, Repayment Term, and Payment Amount.
- Enter the values for loan amount, interest rate, repayment term, and payment amount.
- Use the PPMT function to calculate the principal portion of the loan payment.
- Use the APR formula to calculate the APR.
Example
Suppose we have a loan with a principal amount of $10,000, an interest rate of 6%, and a repayment term of 5 years. The payment amount is $2,000 per year.
Using the PPMT function, we can calculate the principal portion of the loan payment as follows:
=PPMT(0.06, 5, 10000, 2000)
Where 0.06 is the interest rate, 5 is the repayment term, 10000 is the loan amount, and 2000 is the payment amount.
Method 5: Using a Loan Amortization Schedule
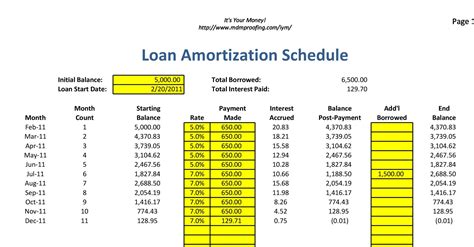
A loan amortization schedule is a table that shows the payment amount, interest paid, and principal paid for each payment period.
To create a loan amortization schedule in Excel, follow these steps:
- Open a new Excel spreadsheet and create a table with the following columns: Payment Period, Payment Amount, Interest Paid, and Principal Paid.
- Enter the values for payment period, payment amount, interest paid, and principal paid.
- Use the formulas to calculate the interest paid and principal paid for each payment period.
- Use the APR formula to calculate the APR.
Example
Suppose we have a loan with a principal amount of $10,000, an interest rate of 6%, and a repayment term of 5 years. The payment amount is $2,000 per year.
Using a loan amortization schedule, we can calculate the APR as follows:
| Payment Period | Payment Amount | Interest Paid | Principal Paid |
|---|---|---|---|
| 1 | $2,000 | $600 | $1,400 |
| 2 | $2,000 | $540 | $1,460 |
| 3 | $2,000 | $480 | $1,520 |
| 4 | $2,000 | $420 | $1,580 |
| 5 | $2,000 | $360 | $1,640 |
Using the APR formula, we can calculate the APR as follows:
APR = (Total Interest Paid / Total Loan Amount) x (Number of Payments per Year / Number of Years)
Where Total Interest Paid is the sum of the interest paid for each payment period, Total Loan Amount is the principal amount, Number of Payments per Year is 1, and Number of Years is 5.
APR Calculation Image Gallery
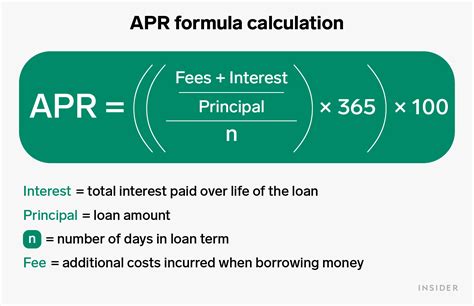
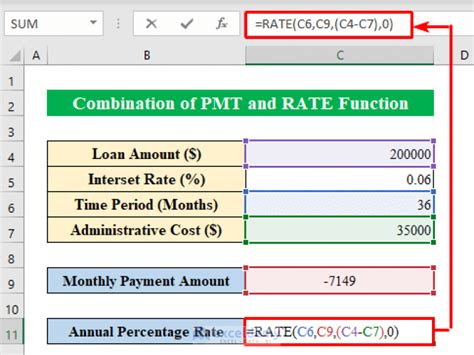
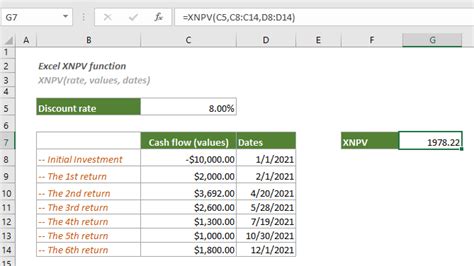
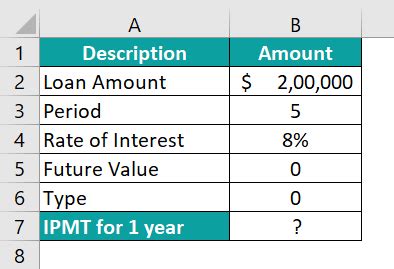
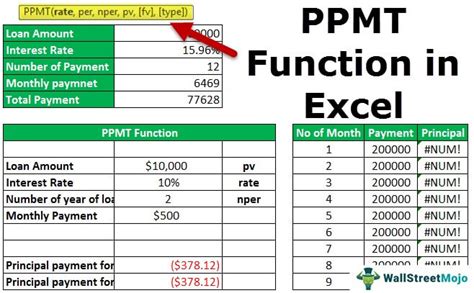
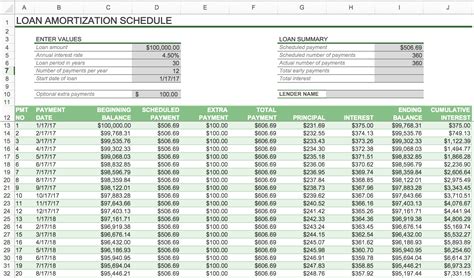

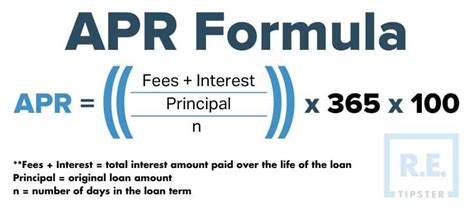
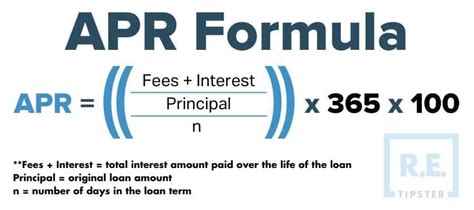
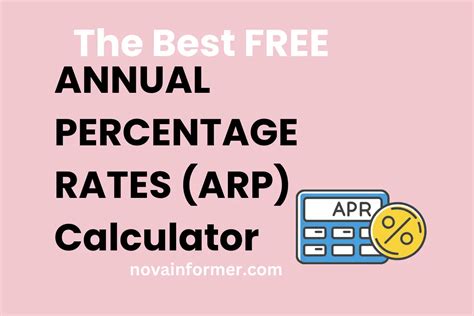
What is APR and why is it important?
+APR stands for Annual Percentage Rate, which is the annual rate of interest charged on a loan or credit product, including fees and compound interest. APR is important because it helps borrowers understand the total cost of a loan and makes it easier to compare different loan offers.
How do I calculate APR in Excel?
+There are several ways to calculate APR in Excel, including using the APR formula, the XNPV function, the IPMT function, the PPMT function, and creating a loan amortization schedule. The method you choose will depend on the specific loan terms and the information you have available.
What is the difference between APR and interest rate?
+APR and interest rate are often used interchangeably, but they are not exactly the same thing. Interest rate refers to the annual rate of interest charged on a loan, while APR includes both the interest rate and any fees associated with the loan. APR is a more comprehensive measure of the cost of a loan.
How can I use APR to compare loan offers?
+APR can be a useful tool for comparing loan offers because it takes into account both the interest rate and any fees associated with the loan. By comparing the APR of different loan offers, you can get a better sense of which loan is the most expensive and which is the most affordable.
What are some common mistakes to avoid when calculating APR?
+Some common mistakes to avoid when calculating APR include failing to include all fees associated with the loan, using the wrong interest rate, and not taking into account the compounding of interest. It's also important to make sure you are using the correct formula and to double-check your calculations to ensure accuracy.
In conclusion, calculating APR in Excel is a straightforward process that can be accomplished using a variety of methods. By understanding how to calculate APR, you can make informed decisions about your financial future and avoid costly mistakes. Whether you're a borrower or a lender, APR is an essential concept to understand, and Excel provides a powerful tool for calculating it. We hope this article has been helpful in explaining the different methods for calculating APR in Excel. If you have any further questions or need more information, please don't hesitate to comment or share this article with others.