Intro
Unlock copy protection in Excel sheets easily with expert tips, using password removal and worksheet unlocking techniques to access restricted data, formulas, and charts securely.
Excel sheets are widely used for storing and managing data, and they often contain sensitive information that needs to be protected from unauthorized access or modifications. One way to protect an Excel sheet is by using passwords, but sometimes, these passwords can be forgotten or lost, leading to locked-out situations. In such cases, finding a way to copy a protected Excel sheet easily becomes a priority.
Protecting Excel sheets is crucial for maintaining data integrity and security. Excel offers various protection methods, including password protection, which can be applied to the entire workbook or specific worksheets. However, when a protected Excel sheet needs to be copied or shared, the protection can become an obstacle. There are several reasons why someone might need to copy a protected Excel sheet, such as creating a backup, sharing data with colleagues, or using the data in another workbook.
The process of copying a protected Excel sheet can be challenging, especially if the password is unknown. Excel's protection features are designed to prevent unauthorized access, but they can also hinder legitimate use when passwords are forgotten. In such scenarios, having methods to bypass or remove the protection can be invaluable. These methods can range from using built-in Excel features to employing third-party software designed specifically for unlocking protected Excel files.
Understanding Excel Protection
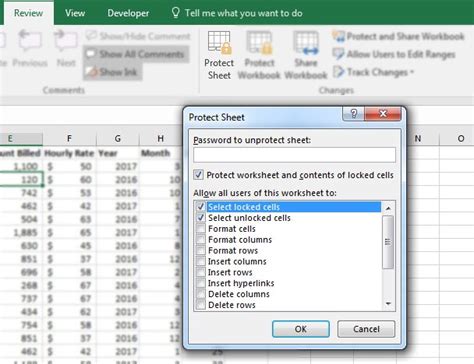
Excel protection can be applied at different levels, including workbook protection, worksheet protection, and cell protection. Each level of protection serves a specific purpose, such as preventing changes to the workbook structure, locking worksheets to prevent editing, or protecting specific cells from modification. Understanding the type of protection applied to an Excel sheet is the first step in figuring out how to copy it.
Methods to Copy Protected Excel Sheets

There are several methods to copy a protected Excel sheet, depending on whether the password is known or not. If the password is known, the process is straightforward: open the protected Excel sheet, enter the password, and then copy the sheet as needed. However, if the password is unknown, the process becomes more complex and may involve using specialized software or exploiting weaknesses in Excel's protection mechanisms.
Using Excel's Built-in Features
Excel offers some built-in features that can help in managing protected workbooks and worksheets. For example, if a workbook is protected with a password, but the password is lost, Excel provides no direct method to recover the password. However, if the protection is at the worksheet level, and the password is known, one can easily copy the worksheet by selecting the entire worksheet (using Ctrl+A), then right-clicking and choosing "Copy" (or using Ctrl+C), and finally pasting it into a new worksheet.Third-Party Software Solutions

For situations where the password is unknown, third-party software solutions can be employed. These software tools are designed to bypass or remove Excel protection, allowing users to access and copy the protected content. The effectiveness and safety of these tools can vary, and users should exercise caution when downloading and using such software to avoid potential security risks.
Precautions and Considerations

When dealing with protected Excel sheets, especially in a professional or sensitive context, it's crucial to consider the legal and ethical implications of bypassing protection. Unauthorized access to protected documents can violate privacy laws and organizational policies. Therefore, any attempt to copy a protected Excel sheet should be done with the proper authorization and in compliance with relevant regulations.
Best Practices for Protecting Excel Sheets
To avoid situations where copying a protected Excel sheet becomes necessary due to lost passwords, it's essential to follow best practices for protecting Excel sheets. This includes using strong, unique passwords, storing passwords securely (such as in a password manager), and considering alternative protection methods that balance security with accessibility.Gallery of Excel Protection and Copying Methods
Excel Protection and Copying Methods Image Gallery
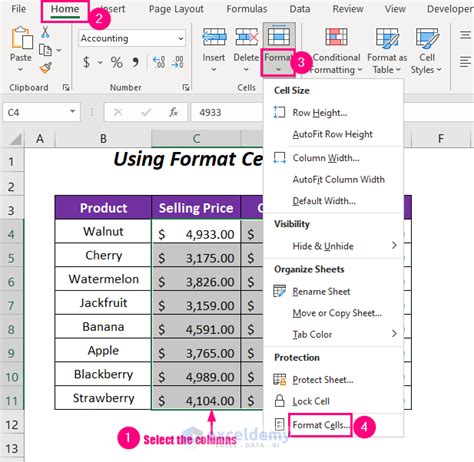
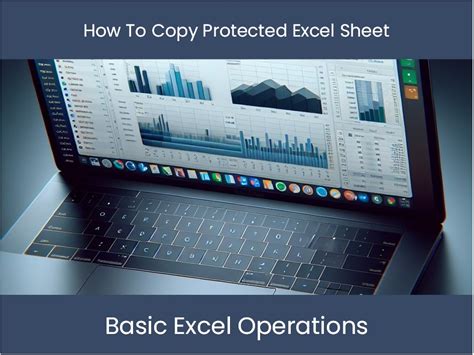

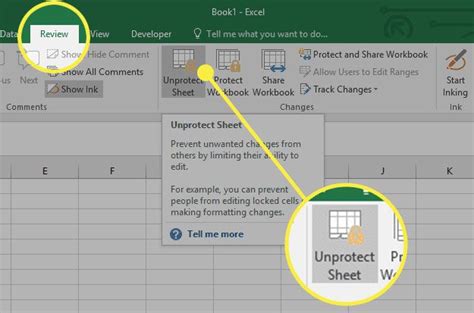
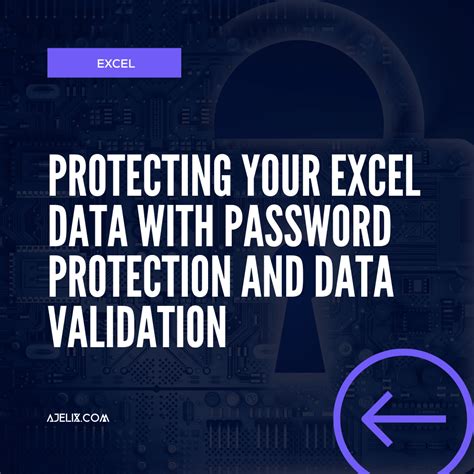

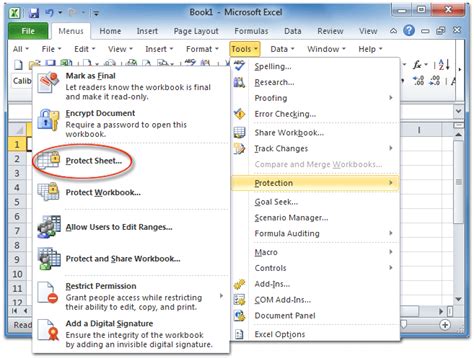
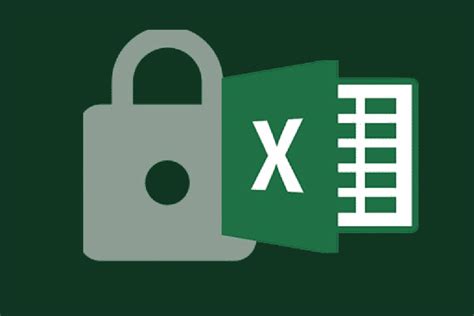
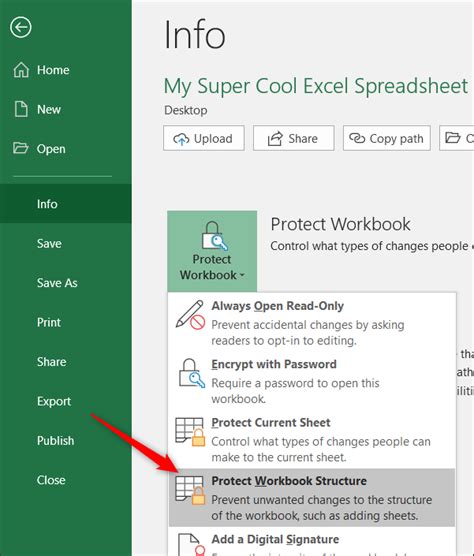
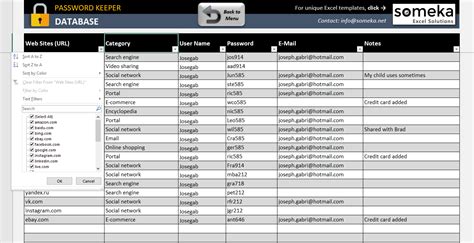
Frequently Asked Questions
How do I protect an Excel sheet with a password?
+To protect an Excel sheet with a password, go to the "Review" tab, click on "Protect Sheet," and then enter your desired password. You can also protect the workbook by going to the "Review" tab, clicking on "Protect Workbook," and following the prompts.
What if I forget the password to my protected Excel sheet?
+If you forget the password, you might need to use third-party software to recover or bypass the password. However, be cautious when using such software to avoid potential security risks.
Can I copy a protected Excel sheet without the password?
+Yes, there are methods and tools available that can help you copy a protected Excel sheet without the password. These include using Excel's built-in features in certain situations or employing third-party software designed for this purpose.
In conclusion, copying a protected Excel sheet can be a complex task, especially when the password is unknown. Understanding Excel's protection mechanisms and using the right methods or tools can help in accessing and copying the protected content. However, it's essential to approach this task with caution, ensuring that any actions taken are authorized and comply with relevant laws and policies. By following best practices for protecting Excel sheets and being aware of the methods to copy protected content, users can better manage their Excel data and maintain its security and integrity. We invite you to share your experiences or questions about working with protected Excel sheets in the comments below, and don't forget to share this article with anyone who might find it useful.