Intro
Discover 5 ways to count Excel columns efficiently, including formulas, shortcuts, and tricks, to simplify data analysis and spreadsheet management with column counting techniques.
When working with Excel, understanding how to efficiently count columns can significantly enhance your productivity and data analysis capabilities. Whether you're a beginner or an advanced user, mastering various methods to count columns in Excel can help you navigate and manipulate data more effectively. Here are five ways to count Excel columns, each serving different purposes and offering unique benefits.
Excel is a powerful tool used for data analysis, budgeting, and more, and its versatility is part of its appeal. One of the fundamental skills in using Excel efficiently is being able to count columns, which can be crucial for data analysis, formatting, and automating tasks.
Counting columns in Excel can be necessary for a variety of tasks, from simple data organization to complex data analysis. For instance, if you're working with a large dataset and need to apply a specific formula or formatting to a range of columns, knowing how to count them accurately can save you a lot of time. Moreover, understanding the different methods to count columns can help you choose the most appropriate approach based on the specifics of your task.
Understanding Excel Columns
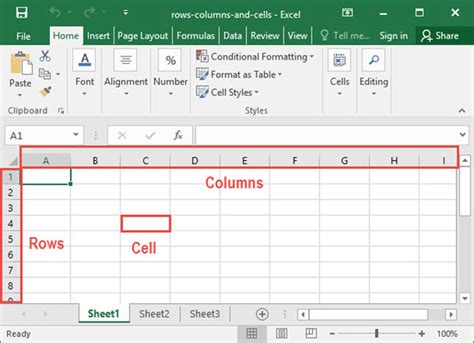
Before diving into the methods of counting columns, it's essential to understand how Excel organizes its columns. Excel columns are labeled alphabetically, starting from A and continuing indefinitely (e.g., A, B, C,..., Z, AA, AB, AC,..., AZ, BA, and so on). This alphabetical labeling system makes it easy to identify and reference specific columns in your spreadsheet.
Method 1: Manual Counting

The most straightforward way to count columns in Excel is by manually counting them. This method involves simply looking at your spreadsheet and counting the columns from left to right. While this method is easy and doesn't require any formulas or functions, it can become impractical and prone to errors when dealing with a large number of columns.
Steps for Manual Counting:
- Open your Excel spreadsheet. - Look at the column headers (the letters at the top of each column). - Start counting from the first column (usually labeled "A") and continue to the right until you reach the last column you wish to count.Method 2: Using the COLUMN Function
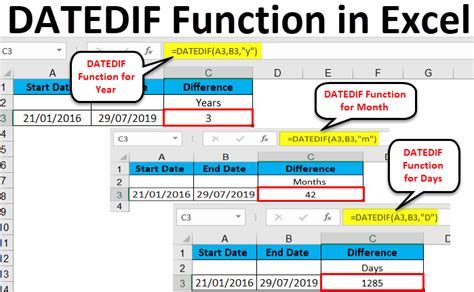
For a more automated approach, Excel's COLUMN function can be used to count columns. This function returns the column number of a reference. By using the COLUMN function in conjunction with other functions or by itself, you can easily determine the number of columns in a range.
Steps for Using the COLUMN Function:
- Select the cell where you want to display the column count. - Type "=COLUMN()" and press Enter. This will give you the column number of the cell you're in. - To count the columns in a specific range, you can use the formula "=COLUMN(B:B)-COLUMN(A:A)+1" if you want to count from column A to column B.Method 3: Counting Columns with a Formula
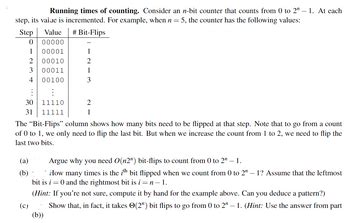
If you need to count the number of columns in a range that contains data, you can use a formula that looks for the last column with data. This method is particularly useful when your dataset expands or contracts regularly.
Steps for Counting Columns with a Formula:
- Determine the row that contains data across all the columns you wish to count. Ideally, this should be a row with data in every column that you want to include in your count. - Use the formula "=LOOKUP(2,1/(ROW(A1:AZ1)>0),ROW(A1:AZ1))" to find the last column with data in row 1 (assuming your data starts in row 1). Adjust "AZ1" to match the furthest possible column you expect to have data. - This formula looks for the last row (in this case, row 1) where there is data in any column and returns the column number of the last column with data.Method 4: Using VBA Macro

For more advanced users, creating a VBA (Visual Basic for Applications) macro can provide a customized solution for counting columns. This method allows for automation and can be particularly useful for repetitive tasks or complex data analysis.
Steps for Creating a VBA Macro:
- Open the Visual Basic Editor by pressing "Alt + F11" or navigating to Developer > Visual Basic in the ribbon. - Insert a new module by right-clicking on any of the objects for your workbook listed in the "Project" window and choosing "Insert" > "Module". - Write a macro that counts the columns, for example: ```vb Sub CountColumns() Dim lastColumn As Long lastColumn = Cells(1, Columns.Count).End(xlToLeft).Column MsgBox "The number of columns with data is: " & lastColumn End Sub ``` - Run the macro by pressing "F5" while in the Visual Basic Editor or by calling it from Excel.Method 5: Using Power Query

Power Query, now known as Get & Transform Data, offers a powerful way to count columns, especially when working with large datasets or needing to perform complex data transformations.
Steps for Using Power Query:
- Select the data range you wish to count columns for. - Go to the "Data" tab in the ribbon and click on "From Table/Range" to open Power Query Editor. - In the Power Query Editor, you can see the number of columns in the "Column" section of the "Query Settings" pane on the right side. - Alternatively, you can add a custom column with the formula `"Column Count" = Table.ColumnCount(#"Previous Step")` to dynamically count the columns.Excel Column Counting Image Gallery
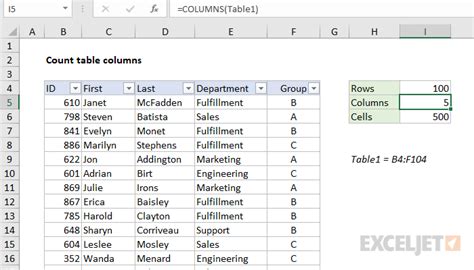




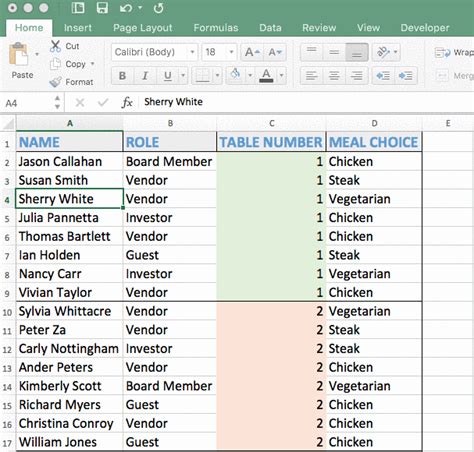

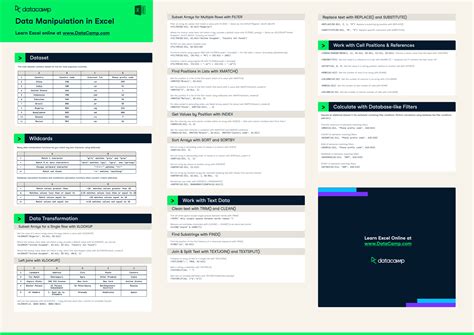

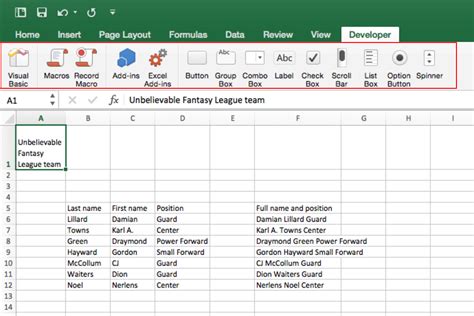
What is the easiest way to count columns in Excel?
+The easiest way to count columns in Excel is by manually counting them or using the COLUMN function, depending on your specific needs and the size of your dataset.
How do I count columns in Excel using a formula?
+You can count columns in Excel using a formula such as "=LOOKUP(2,1/(ROW(A1:AZ1)>0),ROW(A1:AZ1))" to find the last column with data in a specified row.
Can I use VBA to count columns in Excel?
+Yes, you can use VBA to count columns in Excel by creating a macro that determines the last column with data and returns the column count.
In conclusion, counting columns in Excel is a fundamental skill that can be achieved through various methods, each suited to different scenarios and user preferences. Whether you're manually counting, using formulas, or leveraging advanced tools like Power Query or VBA, understanding how to efficiently count columns can significantly enhance your productivity and data analysis capabilities in Excel. We invite you to explore these methods further, share your experiences with counting columns, and ask any questions you might have in the comments below.