Intro
Disable screen updates with 5 easy methods, improving system performance and reducing lag. Discover how to turn off screen update in Windows, enhancing user experience and productivity with screen update settings and display options.
Turning off screen updates can be useful in various situations, such as when you're working with sensitive information, want to conserve battery life, or simply prefer a more minimalist approach to your computer usage. There are several methods to achieve this, depending on your operating system and specific needs. Below, we'll explore five ways to turn off screen updates, catering to different scenarios and user preferences.
The ability to control screen updates is not just a matter of personal preference but also a tool for managing how your computer interacts with you and your environment. Whether you're looking to reduce distractions, protect your privacy, or customize your computing experience, understanding how to manipulate screen updates is essential.
In today's digital age, computers and smartphones are integral parts of our daily lives. From work and communication to entertainment and education, these devices play a crucial role. However, their constant notifications, updates, and visual cues can be overwhelming and distracting. By learning how to turn off screen updates, users can regain control over their digital experience, focusing on what matters most to them.
Understanding Screen Updates

Before diving into the methods for turning off screen updates, it's essential to understand what screen updates are and how they function. Screen updates refer to the visual changes and notifications that appear on your screen, indicating new information, updates, or alerts from your operating system, applications, or connected devices. These updates can range from simple notifications about new emails or messages to complex system updates that require your attention and action.
Method 1: Using Operating System Settings
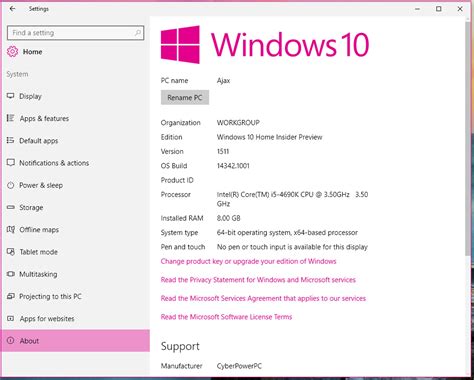
One of the most straightforward ways to turn off screen updates is by adjusting your operating system's settings. Both Windows and macOS offer built-in options to manage notifications and screen updates. For example, in Windows 10, you can access the Settings app, go to the "System" section, and then select "Notifications & actions" to customize which notifications you receive and how they are displayed. Similarly, on macOS, you can use the Notification Center to manage alerts from apps, and in the System Preferences, you can adjust settings related to notifications and screen updates.
Steps for Windows:
- Open the Settings app. - Click on "System." - Select "Notifications & actions." - Customize your notification settings.Steps for macOS:
- Open System Preferences. - Click on "Notifications & Focus." - Select the apps for which you want to receive notifications. - Customize the notification style and preferences.Method 2: Using Third-Party Applications

For users who need more advanced control over screen updates than what their operating system provides, third-party applications can offer a solution. These apps can block notifications, dim the screen, or even completely turn off the display during certain times of the day or when specific conditions are met. For instance, apps like Freedom or SelfControl can block distracting websites or notifications across all your devices, helping you stay focused on your work.
Benefits of Third-Party Apps:
- Enhanced customization options. - Ability to block specific websites or apps. - Scheduling features for automated control.Method 3: Disabling Background Apps
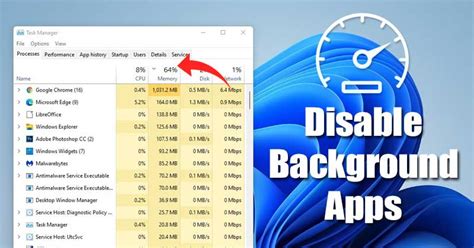
Another approach to reducing screen updates is by disabling background apps. Many applications continue to run in the background, consuming system resources and potentially triggering screen updates. By closing or disabling these apps, you can minimize unnecessary updates and notifications. On both Windows and macOS, you can use the Task Manager or Activity Monitor to identify and close background applications.
Steps to Disable Background Apps:
- Open Task Manager (Windows) or Activity Monitor (macOS). - Identify background apps. - Close or disable unwanted apps.Method 4: Using Screen Savers or Lock Screen
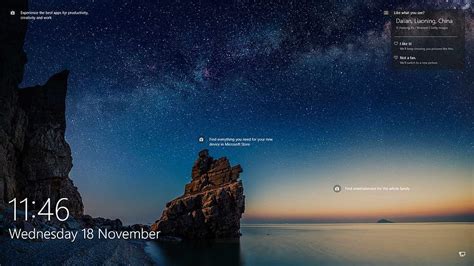
Screen savers and lock screens can also be utilized to turn off screen updates temporarily. By activating a screen saver or locking your screen, you can pause all screen activity, including updates and notifications. This method is particularly useful for short periods, such as when you're away from your desk or want to take a break from your screen.
Activating Screen Saver or Lock Screen:
- Set up a screen saver in your display settings. - Use keyboard shortcuts to lock your screen (e.g., Win+L on Windows).Method 5: Adjusting Notification Settings in Specific Apps
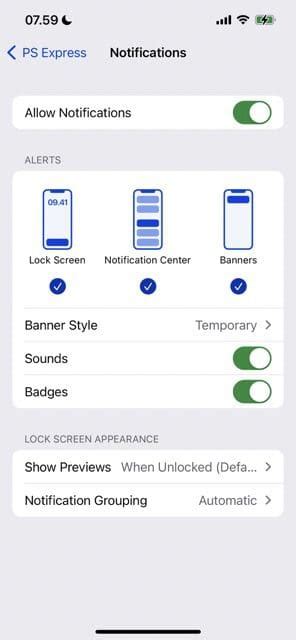
Lastly, adjusting the notification settings within specific apps can help reduce screen updates. Many applications, especially social media and communication apps, offer detailed settings for customizing notifications. By tweaking these settings, you can control what types of updates you receive and how they are displayed on your screen.
Customizing App Notifications:
- Open the app's settings. - Look for the "Notifications" section. - Adjust notification preferences according to your needs.Screen Update Management Image Gallery
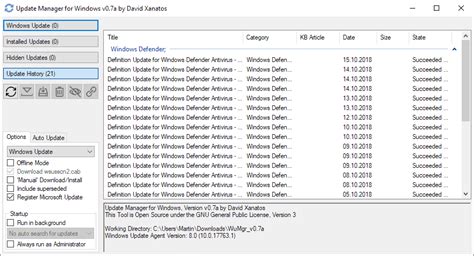
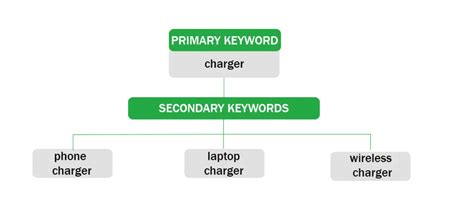


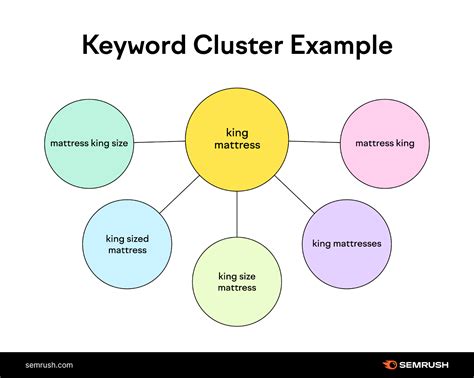
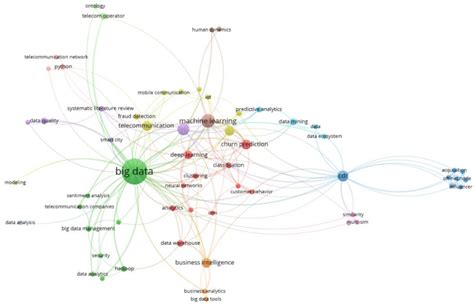

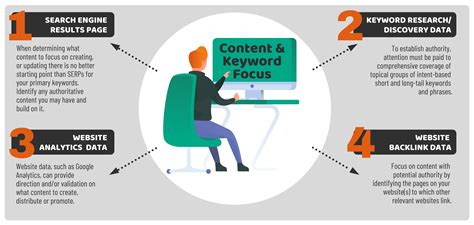
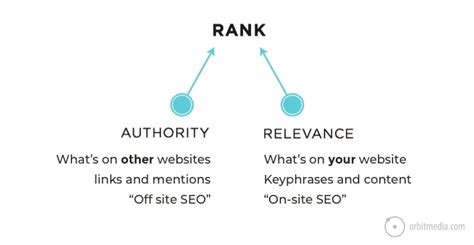

What are screen updates, and why are they important?
+Screen updates refer to the visual changes and notifications on your screen, indicating new information or alerts. They are important for staying informed and interactive with your digital devices.
How can I customize my screen update settings on Windows?
+You can customize your screen update settings on Windows by accessing the Settings app, going to the "System" section, and then selecting "Notifications & actions" to manage your notifications and screen updates.
Are there any third-party apps that can help manage screen updates?
+Yes, there are several third-party applications available that can help manage screen updates, such as Freedom or SelfControl, which can block distracting websites or notifications across all your devices.
In conclusion, managing screen updates is a versatile and powerful tool for customizing your digital experience. By understanding the different methods for turning off screen updates, from using operating system settings to third-party applications, you can tailor your computer usage to better suit your needs and preferences. Whether you're aiming to reduce distractions, conserve battery life, or simply enjoy a more personalized computing experience, the ability to control screen updates is at your fingertips. We invite you to explore these methods further, share your experiences with managing screen updates, and contribute to the conversation on how to make the most out of your digital devices.