Intro
Discover the best fonts for Excel, enhancing readability and visual appeal. Popular options include Arial, Calibri, and Helvetica, ideal for spreadsheet design and data visualization, making your reports more professional and engaging.
When working with Excel, choosing the right font can significantly impact the readability and overall appearance of your spreadsheets. Excel is a powerful tool used for data analysis, budgeting, and more, and the font you select can either enhance or detract from the user experience. The importance of selecting a good font for Excel cannot be overstated, as it affects not only the aesthetics but also the functionality of your spreadsheets. A well-chosen font can make your data easier to read, understand, and analyze, which is crucial for making informed decisions.
The choice of font in Excel is quite broad, with numerous options available. However, not all fonts are created equal when it comes to readability and usability in a spreadsheet environment. Factors such as font size, style, and clarity play a significant role in determining the suitability of a font for Excel. For instance, fonts that are too ornate or have letters that are too similar in shape can lead to confusion and make data analysis more difficult. On the other hand, clear, legible fonts can streamline your workflow and improve productivity.
In the context of Excel, the primary goal is often to present complex data in a clear and understandable manner. This requires a font that is not only visually appealing but also highly readable, even at smaller sizes. The default font in Excel, usually Calibri or Arial, is chosen for its clarity and readability. However, depending on your specific needs or preferences, you might find other fonts more suitable for your Excel work. For example, if you're working on a project that requires a more formal or traditional look, a serif font like Times New Roman might be appropriate. In contrast, sans-serif fonts like Helvetica or Tahoma can provide a more modern and sleek appearance.
Introduction to Excel Fonts
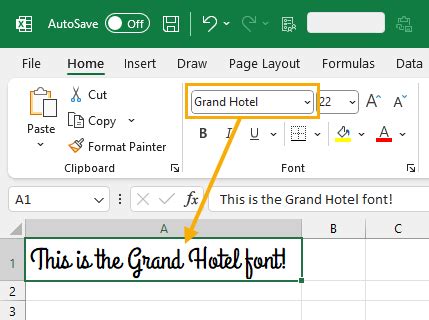
When considering fonts for Excel, it's essential to think about the purpose of your spreadsheet. If you're creating reports or dashboards that will be shared with others, choosing a font that is widely available and readable on different devices is crucial. Additionally, the font size and color can significantly impact the readability of your spreadsheet. Generally, a font size between 10 and 12 points is considered standard for Excel, but this can be adjusted based on the specific requirements of your project.
Popular Fonts for Excel
Some of the most popular fonts used in Excel include Arial, Calibri, and Times New Roman. These fonts are chosen for their clarity and readability, making them ideal for presenting data in a spreadsheet. Arial and Calibri are sans-serif fonts, which means they do not have the small lines at the ends of the letters, making them clean and easy to read, especially in digital formats. Times New Roman, on the other hand, is a serif font, which can add a touch of professionalism and traditional feel to your spreadsheets.Benefits of Choosing the Right Font
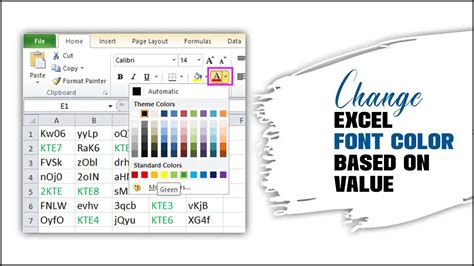
Choosing the right font for your Excel spreadsheets can have several benefits. It can improve the readability of your data, making it easier for you and others to understand and analyze. A good font can also enhance the aesthetic appeal of your spreadsheets, which is important if you're presenting data to clients or stakeholders. Furthermore, the right font can contribute to a professional image, which is vital in business and academic settings.
Some key considerations when selecting a font for Excel include:
- Readability: The font should be easy to read, even at smaller sizes.
- Consistency: Using a consistent font throughout your spreadsheet can improve its overall appearance and readability.
- Availability: Choosing a font that is widely available ensures that your spreadsheet will look the same on different devices and platforms.
How to Change the Font in Excel
Changing the font in Excel is a straightforward process. You can select the cells you want to change, go to the "Home" tab on the ribbon, and then use the font selection dropdown menu to choose your desired font. You can also adjust the font size and color from this menu. Additionally, Excel allows you to set a default font for new worksheets, which can save time and ensure consistency across your spreadsheets.Best Practices for Using Fonts in Excel

To get the most out of your fonts in Excel, consider the following best practices:
- Limit Your Font Selection: Using too many different fonts can make your spreadsheet look cluttered and unprofessional. It's generally recommended to stick with one or two fonts throughout your spreadsheet.
- Be Mindful of Font Size: Ensure that your font size is appropriate for the content and the audience. A font size that is too small can be difficult to read, while a size that is too large can waste space.
- Use Bold and Italic Wisely: Bold and italic text can be used to draw attention to important information or to differentiate between types of data. However, overusing these formats can detract from the readability of your spreadsheet.
Common Mistakes to Avoid
When working with fonts in Excel, there are several common mistakes to avoid. These include using fonts that are too ornate or difficult to read, inconsistent font sizing, and overusing bold, italic, or underline formats. Additionally, failing to consider the audience and the purpose of the spreadsheet can lead to font choices that are not optimal for the situation.Advanced Font Techniques in Excel
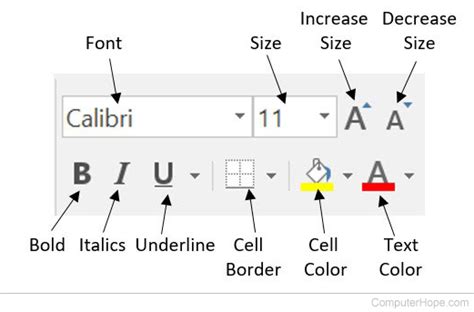
For those looking to take their Excel skills to the next level, there are several advanced font techniques worth exploring. These include using conditional formatting to change font colors based on cell values, creating custom fonts for specific data types, and using macros to automate font-related tasks. Conditional formatting, in particular, can be a powerful tool for highlighting important information or trends in your data, making it easier to analyze and understand.
Using Conditional Formatting
Conditional formatting is a feature in Excel that allows you to apply formatting to a cell or range of cells based on certain conditions. This can include changing the font color, fill color, or even the font itself. By using conditional formatting, you can create dynamic spreadsheets that automatically highlight important information, such as values above or below a certain threshold, or duplicate values.Gallery of Excel Fonts
Excel Fonts Gallery
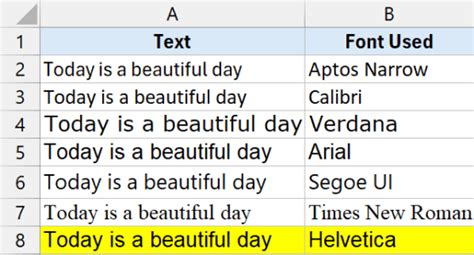
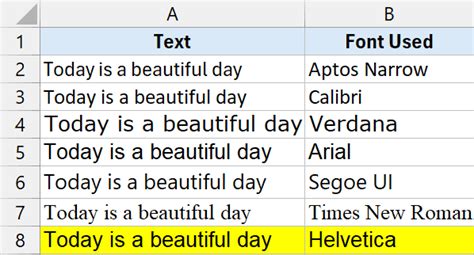
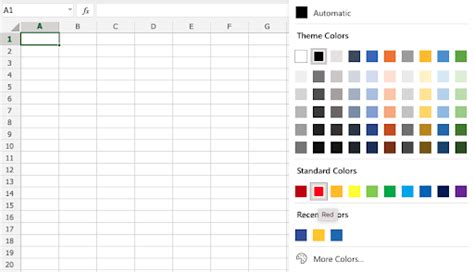
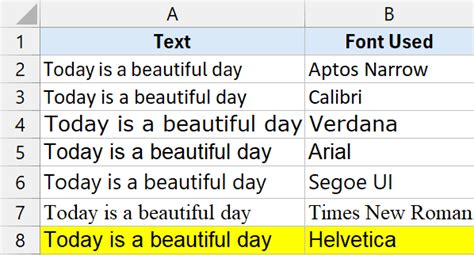
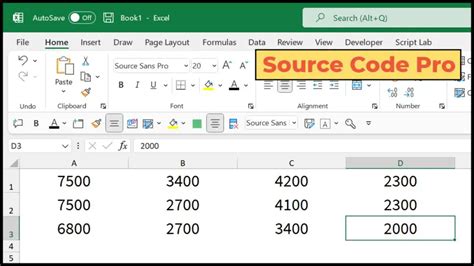
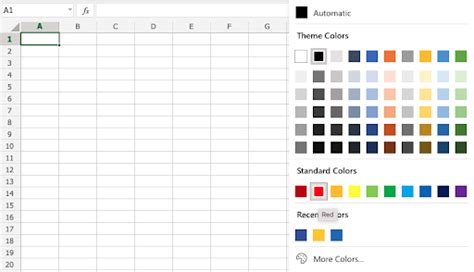
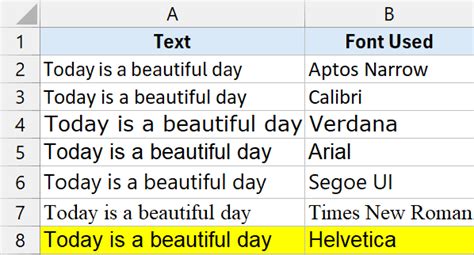
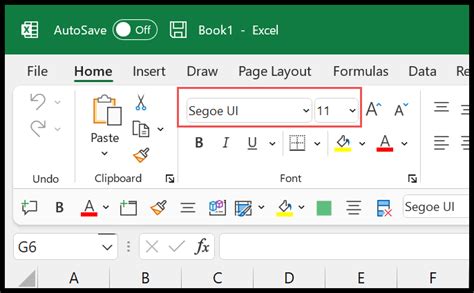
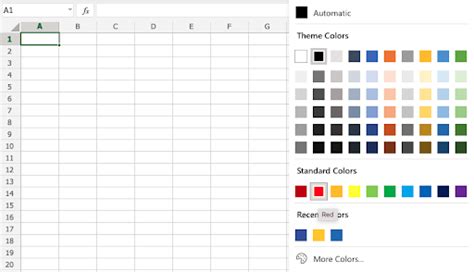
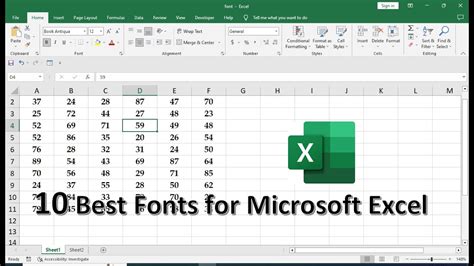
Frequently Asked Questions
What is the default font in Excel?
+The default font in Excel is usually Calibri or Arial, depending on the version of Excel and the operating system you are using.
How do I change the font in Excel?
+To change the font in Excel, select the cells you want to change, go to the "Home" tab on the ribbon, and then use the font selection dropdown menu to choose your desired font.
What are the best fonts to use in Excel?
+The best fonts to use in Excel are those that are clear and readable, such as Arial, Calibri, and Times New Roman. The choice of font may also depend on personal preference and the specific needs of your project.
In conclusion, the choice of font in Excel is a critical aspect of creating effective and readable spreadsheets. By understanding the importance of font selection, exploring the various options available, and applying best practices, you can enhance the usability and aesthetic appeal of your Excel work. Whether you're working on personal projects, academic assignments, or professional reports, selecting the right font can make a significant difference in how your data is perceived and understood. We encourage you to experiment with different fonts, share your experiences, and provide feedback on what works best for you in the comments below.