Intro
Deleting spaces in Excel can be a crucial step in data cleaning and preparation for analysis or presentation. Extra spaces in cells can lead to errors in formulas, incorrect sorting, and formatting issues. Understanding how to efficiently remove these spaces is essential for anyone working with Excel. In this article, we will delve into the various methods to delete spaces in Excel, including using formulas, built-in functions, and shortcuts.
The importance of removing spaces in Excel cannot be overstated. For instance, when working with large datasets, extra spaces can cause significant problems, especially if you're trying to merge data from different sources or perform lookups. Moreover, in data analysis, clean and consistent data is key to drawing accurate conclusions. Therefore, knowing how to delete spaces effectively is a fundamental skill for Excel users.
Before we dive into the methods, it's worth noting that there are different types of spaces in Excel, including leading spaces (at the beginning of a cell), trailing spaces (at the end of a cell), and extra spaces within the text. The approach to removing these spaces can vary depending on their location and the desired outcome. Whether you're dealing with a small dataset or a large one, Excel provides several tools and techniques to help you manage and remove unwanted spaces.
Understanding Spaces in Excel

To tackle the issue of spaces in Excel, it's helpful to understand the different scenarios in which spaces can appear. This includes spaces at the beginning of a cell, at the end, or embedded within the text. Each scenario might require a slightly different approach to removal. Furthermore, Excel's built-in functions and formulas can be leveraged to automate the process, especially when dealing with large datasets.
Methods to Delete Spaces in Excel

There are several methods to delete spaces in Excel, ranging from manual editing to using formulas and functions. One of the simplest ways to remove spaces is by using the TRIM function, which removes leading and trailing spaces from text in a cell. For more complex scenarios, such as removing all spaces or specific spaces within text, Excel's SUBSTITUTE and REPLACE functions can be employed.
Using the TRIM Function
The TRIM function is specifically designed to remove unwanted spaces from text. It takes a single argument, the text from which you want to remove spaces. This function is particularly useful for cleaning up data imported from other sources where leading, trailing, or extra spaces might be present.Using the SUBSTITUTE Function
For scenarios where you need to remove all spaces or replace specific characters, the SUBSTITUTE function is invaluable. It allows you to specify the text or character you want to replace and what you want to replace it with. In the case of removing all spaces, you would substitute a space (" ") with nothing ("").Using the REPLACE Function
Similar to the SUBSTITUTE function, the REPLACE function enables you to replace specified characters within a text string. However, it gives you more control by allowing you to specify the position of the characters you want to replace. This can be particularly useful if you need to remove spaces from specific parts of a text string.Practical Examples and Applications
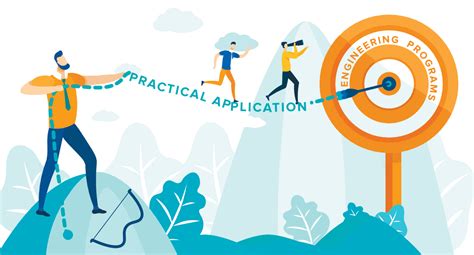
Let's consider a few practical examples to illustrate how these methods can be applied. Suppose you have a list of names where each name has a leading space due to incorrect data entry. You can use the TRIM function to remove these spaces efficiently. Alternatively, if you're working with product descriptions where all spaces need to be removed for a specific analysis, the SUBSTITUTE function can be used to replace all spaces with nothing.
In addition to these functions, Excel also offers the "Text to Columns" feature, which can be useful for splitting text into separate columns based on spaces or other delimiters. This feature is especially handy when dealing with data that has been exported from another system and needs to be reorganized.
Step-by-Step Guide to Removing Spaces
1. **Select the Cell or Range**: Start by selecting the cell or range of cells from which you want to remove spaces. 2. **Use the TRIM Function**: If you're looking to remove leading and trailing spaces, use the TRIM function by typing `=TRIM(A1)` (assuming the text is in cell A1) and then pressing Enter. 3. **Use the SUBSTITUTE Function**: For removing all spaces, use the SUBSTITUTE function by typing `=SUBSTITUTE(A1," ","")` and pressing Enter. 4. **Apply to Entire Column or Row**: To apply the formula to an entire column or row, simply copy the formula down or across after selecting the cell with the formula.Advanced Techniques for Space Removal
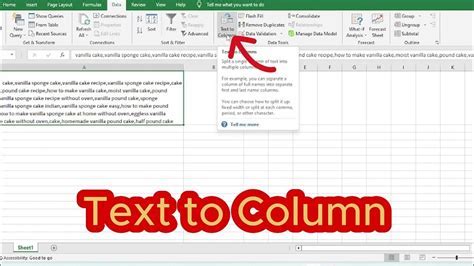
For more advanced users, Excel offers additional techniques for removing spaces, including the use of VBA macros and regular expressions. These methods can be particularly useful for complex data cleaning tasks or when working with very large datasets.
Using VBA Macros
VBA (Visual Basic for Applications) macros can automate repetitive tasks, including the removal of spaces. By recording a macro that applies the TRIM or SUBSTITUTE function to a range of cells, you can quickly apply this formatting to large datasets.Using Regular Expressions
Regular expressions offer a powerful way to search for and replace patterns within text, including spaces. Although Excel does not natively support regular expressions in its formulas, you can use VBA to leverage regular expressions for advanced text manipulation.Best Practices for Data Cleaning
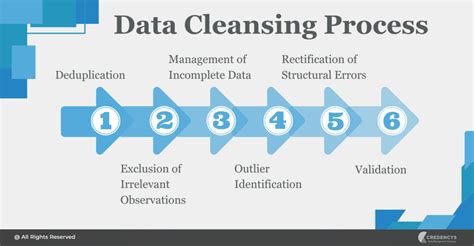
Data cleaning is an essential step in data analysis, and removing spaces is just one part of this process. Best practices include verifying data types, handling missing data, and ensuring consistency in formatting. Regularly backing up your data and working on a copy of the original dataset can also prevent losses during the cleaning process.
Importance of Consistency
Consistency is key when cleaning data. Ensuring that all similar data elements are treated the same way helps in maintaining the integrity of the data. This includes deciding on a standard format for dates, names, and other types of data.Using Excel's Built-in Tools
Excel offers several built-in tools for data cleaning, including the "Flash Fill" feature, which can automatically fill in and format data based on patterns it detects. The "Text to Columns" feature is also invaluable for splitting data into separate columns.Gallery of Excel Space Removal Techniques
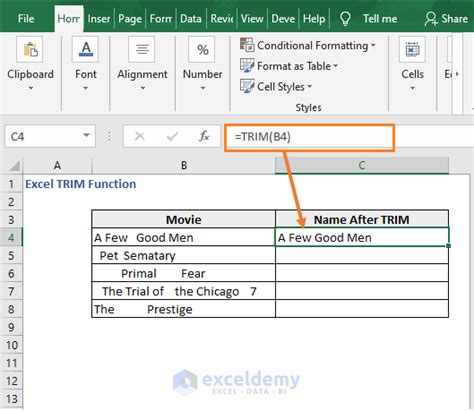

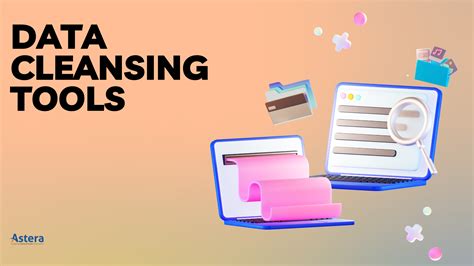
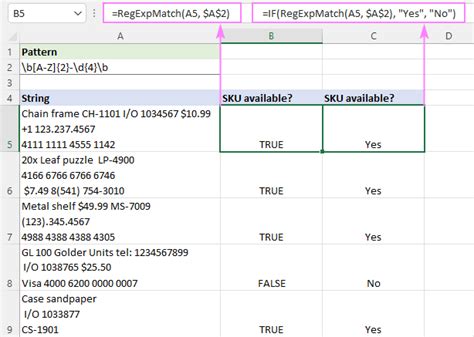
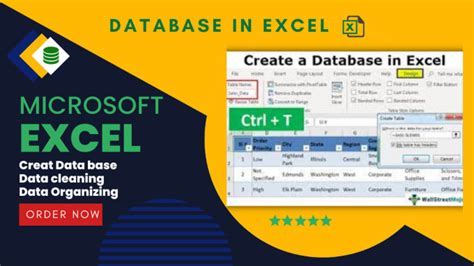
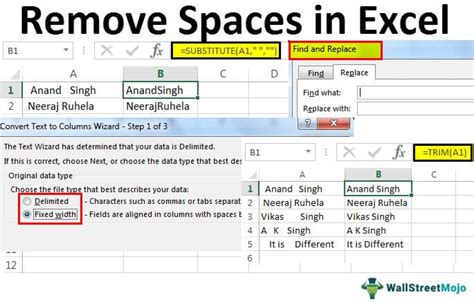


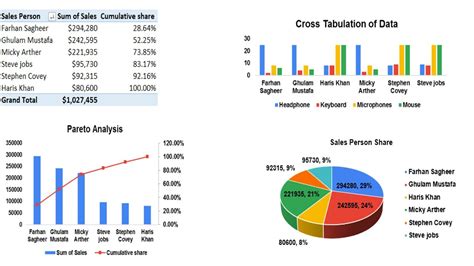

How do I remove leading and trailing spaces in Excel?
+You can use the TRIM function in Excel to remove leading and trailing spaces. Simply type =TRIM(A1) in a new cell, where A1 is the cell containing the text you want to trim.
Can I remove all spaces from a text string in Excel?
+Yes, you can remove all spaces from a text string using the SUBSTITUTE function. Type =SUBSTITUTE(A1," ","") in a new cell, where A1 is the cell containing the text.
How do I automate the process of removing spaces in a large dataset?
+You can use VBA macros to automate tasks in Excel, including removing spaces from a large dataset. Record a macro that applies the TRIM or SUBSTITUTE function to a range of cells, and then run the macro on your dataset.
In conclusion, removing spaces in Excel is a crucial step in data cleaning and preparation. By understanding the different methods available, including the use of formulas, functions, and VBA macros, you can efficiently manage and remove unwanted spaces from your datasets. Whether you're dealing with simple text formatting or complex data analysis, Excel provides the tools you need to ensure your data is clean, consistent, and ready for use. We invite you to share your experiences with removing spaces in Excel and any tips you might have for our readers. Feel free to comment below or share this article with others who might find it helpful.