Intro
Discover 5 ways to replace asterisk in Excel, including find and replace, formulas, and shortcuts, to efficiently manage asterisk symbols, wildcards, and character formatting in your spreadsheets.
The asterisk (*) is a powerful symbol in Excel, used for multiplication, wildcard searches, and more. However, there are times when you might need to replace it with another character or symbol. Whether you're working with data imports, formula writing, or text manipulation, knowing how to replace the asterisk in Excel is a valuable skill. This article will delve into the various methods to replace an asterisk in Excel, exploring both manual and automated approaches.
When working with Excel, the asterisk can be both a blessing and a curse. On one hand, it's a crucial operator for multiplication and can be used as a wildcard in search functions. On the other hand, if your data contains asterisks, it can sometimes interfere with formulas or data analysis. For instance, if you're importing data from another source, asterisks might be used in place of missing values or as a separator, which could complicate your analysis. Understanding how to replace these asterisks efficiently can save you a significant amount of time and reduce potential errors in your spreadsheet.
Replacing asterisks in Excel can be approached from several angles, depending on your specific needs and the complexity of your data. You might need to replace asterisks with nothing (essentially deleting them), replace them with a space or another character, or even use them as part of a more complex text manipulation task. Excel offers various tools and functions to achieve these replacements, including the Find and Replace dialog, the SUBSTITUTE function, and even VBA scripting for more advanced users.
Method 1: Using the Find and Replace Dialog

One of the simplest and most straightforward methods to replace asterisks in Excel is by using the Find and Replace dialog. This method is particularly useful for small to medium-sized datasets where manual intervention is feasible. To use this method, follow these steps:
- Select the range of cells you want to modify.
- Press Ctrl + H to open the Find and Replace dialog.
- In the "Find what" field, type an asterisk (*).
- In the "Replace with" field, type the character or string you want to replace the asterisk with. If you want to remove the asterisks, leave this field blank.
- Click "Replace All" to replace all occurrences of the asterisk in the selected range.
Method 2: Using the SUBSTITUTE Function
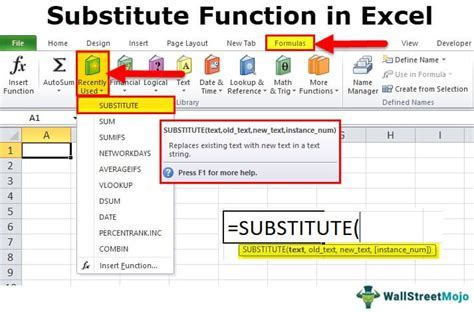
For a more formulaic approach, especially when dealing with larger datasets or when you need to perform this operation dynamically, the SUBSTITUTE function is incredibly useful. The syntax for the SUBSTITUTE function is SUBSTITUTE(text, old_text, new_text, [instance_num]), where:
- text is the text or the reference to the cell that contains the text you want to replace.
- old_text is the text you want to replace.
- new_text is the text you want to replace the old text with.
- [instance_num] is optional and specifies which occurrence of old_text you want to replace. If omitted, every occurrence of old_text is replaced.
For example, to replace all asterisks in cell A1 with a space, you would use the formula =SUBSTITUTE(A1,"*"," ").
Method 3: Using VBA Scripting
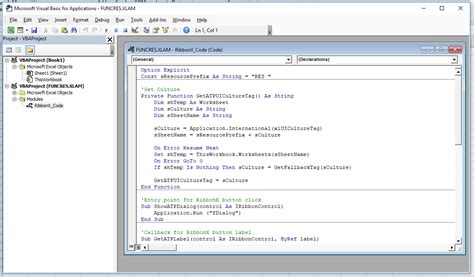
For more advanced users or when dealing with very large datasets, VBA scripting offers a powerful way to replace asterisks. This method allows for automation and can be particularly useful if you need to perform this operation across multiple worksheets or workbooks. To use VBA, follow these steps:
- Press Alt + F11 to open the VBA Editor.
- In the Project Explorer, find your workbook, right-click, and choose "Insert" > "Module" to insert a new module.
- In the module window, you can write a script like the following to replace asterisks with a space in the entire worksheet:
Sub ReplaceAsterisks()
Dim cell As Range
For Each cell In ActiveSheet.UsedRange
cell.Value = Replace(cell.Value, "*", " ")
Next cell
End Sub
- Press F5 to run the script.
Method 4: Using Power Query
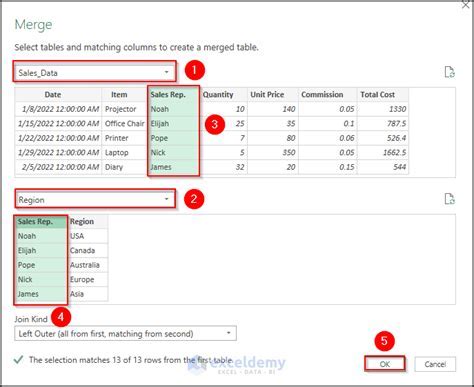
Power Query is another powerful tool in Excel that allows for data manipulation, including replacing characters. To replace asterisks using Power Query:
- Select the range of cells you want to modify.
- Go to the "Data" tab and click "From Table/Range" to load your data into Power Query.
- In the Power Query Editor, go to the "Add Column" tab and click "Custom Column".
- Use the formula
= Text.Replace([YourColumnName], "*", " ")to replace asterisks with a space in the specified column. - Click "OK" and then "Close & Load" to apply the changes to your worksheet.
Method 5: Using Flash Fill
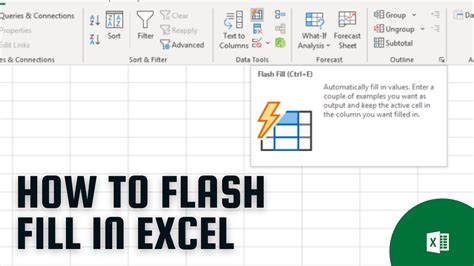
For a more intuitive and less formula-intensive approach, Excel's Flash Fill feature can be a quick solution. Flash Fill automatically fills a range of cells with a pattern that you define. To use Flash Fill to replace asterisks:
- Enter an example of how you want the text to look without the asterisk in a cell next to your data.
- Select the range of cells including the example you just entered.
- Go to the "Data" tab and click "Flash Fill" (or press Ctrl + E).
- Excel will automatically fill in the rest of the cells based on the pattern it detected.
Gallery of Excel Replacement Methods:
Excel Replacement Methods Image Gallery
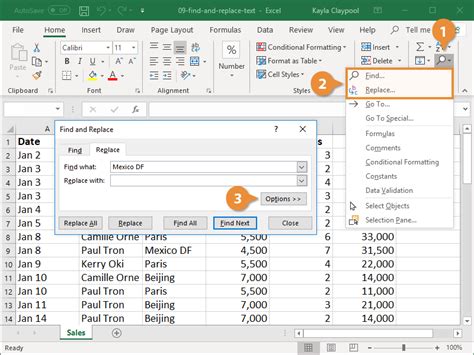
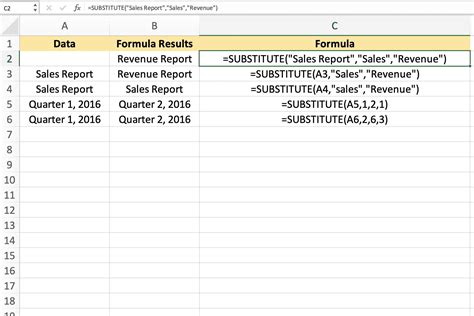
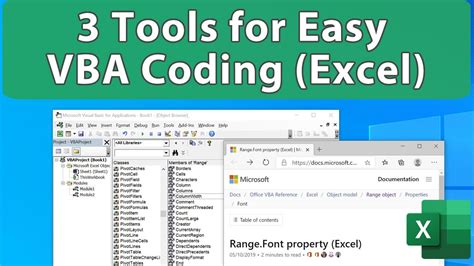

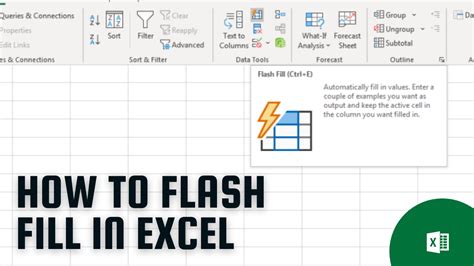
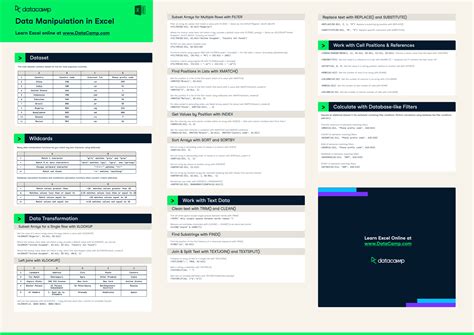




What is the fastest way to replace asterisks in Excel?
+The fastest way often depends on the size of your dataset and your familiarity with Excel's features. For small datasets, the Find and Replace dialog is quick and straightforward. For larger datasets or more complex replacements, using the SUBSTITUTE function or Power Query might be more efficient.
Can I replace asterisks with a specific character in all worksheets at once?
+Yes, you can use VBA scripting to achieve this. By looping through all worksheets in a workbook, you can replace asterisks with a specific character in every sheet.
How do I replace asterisks in a specific column using Power Query?
+In Power Query, after loading your data, you can use the "Text.Replace" function in the "Add Column" tab to replace asterisks in a specific column. The formula would be `= Text.Replace([YourColumnName], "*", " ")`, where `YourColumnName` is the name of the column you want to modify.
In conclusion, replacing asterisks in Excel is a versatile operation that can be accomplished through various methods, each suited to different scenarios and user preferences. Whether you're a beginner looking for a simple solution or an advanced user seeking to automate complex tasks, Excel provides a range of tools and functions to help you efficiently replace asterisks and manipulate your data as needed. By mastering these methods, you can enhance your productivity and unlock more powerful data analysis capabilities within Excel. We invite you to share your experiences, tips, or questions regarding replacing asterisks or any other Excel-related topics in the comments below. Your input can help create a more comprehensive and supportive community for Excel users of all levels.