Intro
Learn to add semi-colons in Excel using formulas, functions, and shortcuts, mastering data separation and list creation with ease, and discover expert tips for efficient spreadsheet management and data analysis techniques.
Adding a semi-colon in Excel can be a bit tricky, but it's a useful skill to have, especially when working with formulas and data. In this article, we'll explore the importance of using semi-colons in Excel, how to add them, and provide some practical examples to help you get started.
When working with Excel, you may have noticed that commas are often used to separate values and formulas. However, in some cases, using a comma can lead to errors or confusion, especially when working with data that contains commas. This is where the semi-colon comes in handy. By using a semi-colon to separate values and formulas, you can avoid errors and make your data more readable.
Using semi-colons in Excel can also help you to create more complex formulas and functions. For example, when using the IF function, you can use a semi-colon to separate the different conditions and outcomes. This can make your formulas more flexible and powerful, allowing you to perform more complex calculations and analysis.
To add a semi-colon in Excel, you can simply type it in using your keyboard. On most keyboards, the semi-colon key is located on the same key as the colon, and you can access it by pressing the Shift key and the colon key at the same time. Alternatively, you can also use the Character Map tool in Windows to insert a semi-colon into your Excel spreadsheet.
Using Semi-Colons in Formulas
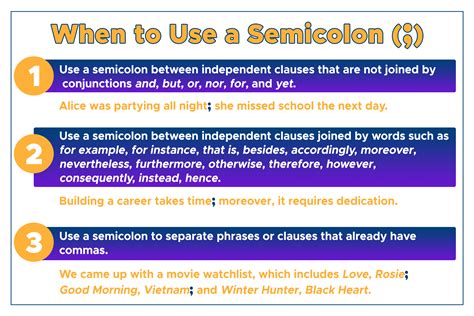
When using semi-colons in formulas, it's essential to understand how they work and how to use them correctly. In general, semi-colons are used to separate different parts of a formula, such as the conditions and outcomes in an IF function. By using semi-colons, you can create more complex formulas that can handle multiple conditions and outcomes.
For example, suppose you want to create a formula that checks if a value is greater than 10, and if so, returns the value "Yes", otherwise returns the value "No". You can use the IF function with a semi-colon to separate the conditions and outcomes, like this: =IF(A1>10;"Yes";"No").
Examples of Using Semi-Colons in Formulas
Here are some examples of using semi-colons in formulas: * =IF(A1>10;"Yes";"No") * =IF(A1<5;"Low";IF(A1<10;"Medium";"High")) * =SUMIF(A1:A10;"North";B1:B10)As you can see, using semi-colons in formulas can help you to create more complex and powerful calculations in Excel.
Using Semi-Colons in Data

Using semi-colons in data can also be useful, especially when working with text strings that contain commas. By using semi-colons to separate values, you can avoid errors and make your data more readable.
For example, suppose you have a list of names and addresses, and you want to separate the names from the addresses using a semi-colon. You can use the TEXT TO COLUMNS feature in Excel to split the data into separate columns, using the semi-colon as the delimiter.
Examples of Using Semi-Colons in Data
Here are some examples of using semi-colons in data: * John;123 Main St;Anytown;USA * Jane;456 Elm St;Othertown;Canada * Bob;789 Oak St;Smalltown;MexicoAs you can see, using semi-colons in data can help you to create more readable and organized data in Excel.
Best Practices for Using Semi-Colons in Excel
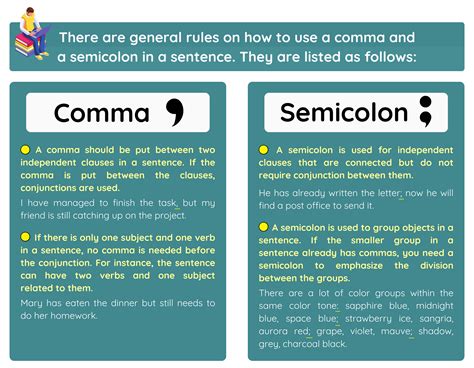
When using semi-colons in Excel, there are some best practices to keep in mind. Here are some tips to help you get the most out of using semi-colons in Excel:
- Use semi-colons consistently throughout your spreadsheet to avoid confusion.
- Use semi-colons to separate values and formulas, rather than commas.
- Use the TEXT TO COLUMNS feature to split data into separate columns using semi-colons as the delimiter.
- Use semi-colons in formulas to create more complex calculations and analysis.
By following these best practices, you can get the most out of using semi-colons in Excel and create more powerful and flexible spreadsheets.
Troubleshooting Common Issues with Semi-Colons in Excel

When using semi-colons in Excel, you may encounter some common issues. Here are some troubleshooting tips to help you resolve these issues:
- Make sure to use the correct syntax when using semi-colons in formulas.
- Check that your data is formatted correctly and that semi-colons are being used consistently throughout your spreadsheet.
- Use the FORMULA AUDIT feature to debug formulas and identify any errors.
By following these troubleshooting tips, you can resolve common issues with semi-colons in Excel and get back to creating powerful and flexible spreadsheets.
Conclusion and Next Steps
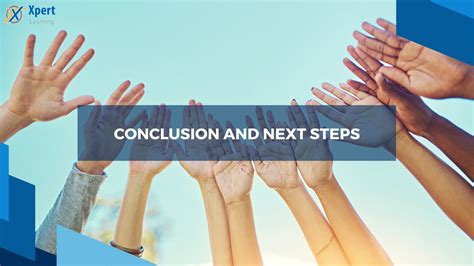
In conclusion, using semi-colons in Excel can be a powerful tool for creating more complex formulas and data analysis. By following the best practices and troubleshooting tips outlined in this article, you can get the most out of using semi-colons in Excel and create more powerful and flexible spreadsheets.
Next steps:
- Practice using semi-colons in formulas and data to become more comfortable with their syntax and usage.
- Experiment with different formulas and functions that use semi-colons to create more complex calculations and analysis.
- Share your knowledge with others by teaching them how to use semi-colons in Excel.
Semi-Colon Image Gallery
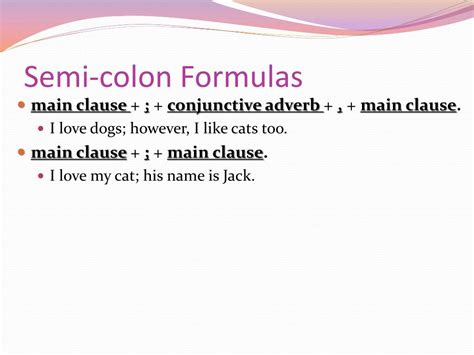
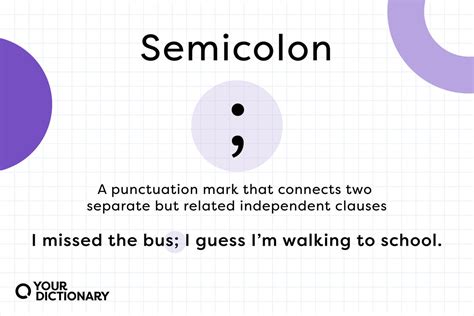

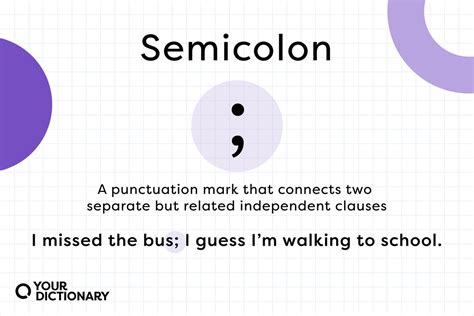
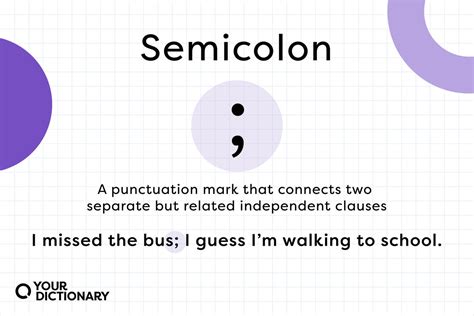
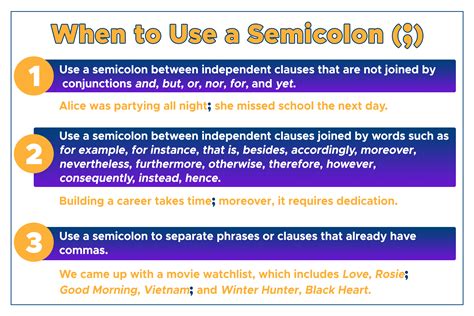

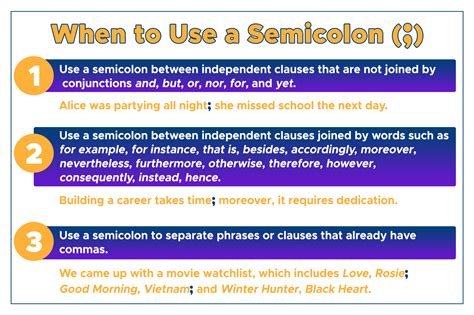
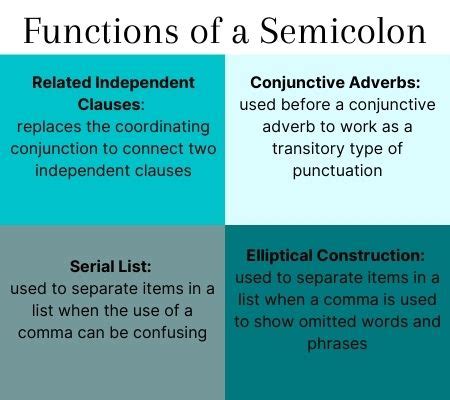

What is the purpose of using semi-colons in Excel?
+The purpose of using semi-colons in Excel is to separate values and formulas, and to create more complex calculations and analysis.
How do I add a semi-colon in Excel?
+You can add a semi-colon in Excel by typing it in using your keyboard, or by using the Character Map tool in Windows.
What are some common issues that can occur when using semi-colons in Excel?
+Some common issues that can occur when using semi-colons in Excel include syntax errors, formatting issues, and formula errors.
We hope this article has been helpful in teaching you how to use semi-colons in Excel. If you have any further questions or comments, please don't hesitate to reach out. Share this article with others who may benefit from learning about semi-colons in Excel, and don't forget to practice using semi-colons in your own spreadsheets to become more comfortable with their syntax and usage.