Intro
Filtering data in Excel is a crucial skill for anyone working with large datasets. It allows you to narrow down your data to specific rows that meet certain criteria, making it easier to analyze and understand. One common task is filtering multiple columns in Excel, which enables you to apply filters to more than one column at a time. This can be particularly useful when you need to find data that meets multiple conditions.
Filtering multiple columns can help you identify patterns, trends, and correlations within your data that might not be immediately apparent when looking at the data as a whole. For instance, in a sales dataset, you might want to filter by region and product category to see which products are performing well in specific areas. This kind of analysis can inform business decisions, such as where to focus marketing efforts or which products to stock in different regions.
To get the most out of filtering in Excel, it's essential to understand the different methods available and how to apply them effectively. Whether you're working with a small dataset or a large one, knowing how to filter multiple columns can save you time and enhance your data analysis capabilities.
Why Filter Multiple Columns?
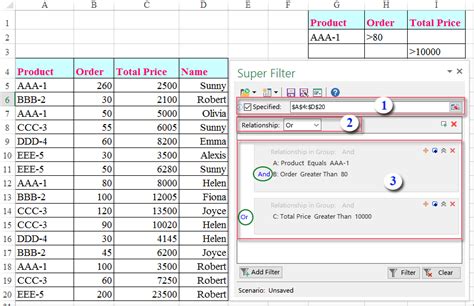
Filtering multiple columns in Excel offers several benefits. It allows for more precise data analysis by enabling you to view only the data that meets your specific criteria. This can be especially useful in scenarios where you have a large dataset and need to find specific information quickly. For example, in a database of customer information, you might want to filter by both location and age to target a specific demographic for a marketing campaign.
Furthermore, filtering multiple columns can help in data cleaning and preparation. By isolating data that does not fit certain criteria, you can more easily identify and correct errors or inconsistencies in your dataset. This step is crucial before performing any statistical analysis or data visualization, as it ensures that your results are reliable and accurate.
How to Filter Multiple Columns
To filter multiple columns in Excel, you can use the built-in filter feature. Here's a step-by-step guide:- Select Your Data: First, select the entire range of cells that you want to filter, including the headers.
- Go to the Data Tab: Click on the "Data" tab in the ribbon at the top of the Excel window.
- Click on Filter: In the Data Tools group, click on the "Filter" button. This will add filter arrows to the headers of your selected data range.
- Apply Filters: Click on the filter arrow in the column you want to filter and select your criteria. You can choose from a list of unique values in that column or use the "Text Filters" or "Number Filters" options for more complex criteria.
- Filter Another Column: To filter another column, simply repeat the process by clicking on the filter arrow in the second column and applying your filter criteria.
Using Advanced Filter Options
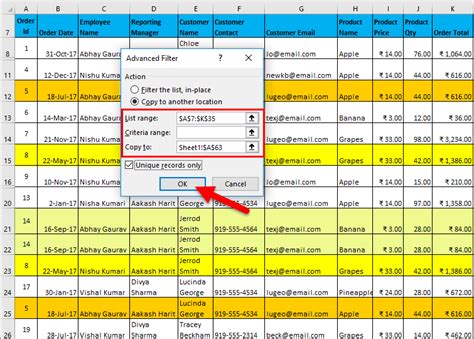
Excel also offers advanced filter options that allow for more complex filtering criteria. You can use the "Custom Filter" option to apply filters based on formulas or to filter data that meets multiple conditions within the same column.
To use the custom filter:
- Select Your Column: Click on the filter arrow in the column you want to filter.
- Select "Text Filters" or "Number Filters": Depending on the type of data in your column, select either "Text Filters" or "Number Filters."
- Choose Custom Filter: Click on "Custom Filter" at the bottom of the list.
- Apply Your Criteria: In the Custom AutoFilter dialog box, you can apply one or more conditions to filter your data. For example, you might filter a column to show values that are greater than a certain number and also contain specific text.
Filtering with Formulas
Another powerful way to filter multiple columns is by using formulas. Excel's filtering functionality can be combined with formulas to create dynamic filters that update automatically based on the criteria you specify.For instance, you can use the FILTER function, which is available in newer versions of Excel, to filter a range of data based on criteria that you specify in another range or based on a formula.
The syntax for the FILTER function is FILTER(array, include, [if_empty]), where:
arrayis the range of cells that you want to filter.includeis a logical expression that specifies the criteria for which rows to include.[if_empty]is an optional argument that specifies what to return if no rows meet the criteria.
Best Practices for Filtering Multiple Columns
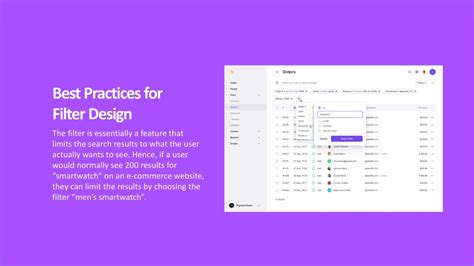
When filtering multiple columns, it's essential to follow best practices to ensure that your analysis is accurate and efficient:
- Keep Your Data Organized: Make sure your data is well-organized and easy to navigate. This includes having clear and descriptive headers for your columns.
- Use Meaningful Filter Criteria: Choose filter criteria that are meaningful for your analysis. This will help you avoid unnecessary filtering and make your analysis more focused.
- Save Your Filters: If you're going to be working with the same dataset over time, consider saving your filters. This can save you time in the long run and ensure consistency in your analysis.
- Document Your Filters: Especially when working in a team or on complex projects, document the filters you've applied. This can help in reproducing results and understanding the methodology behind the analysis.
Tips for Efficient Filtering
To make the most out of filtering multiple columns, here are some additional tips:- Use Shortcuts: Familiarize yourself with Excel shortcuts, such as
Ctrl + Shift + Lto turn filters on and off. - Leverage PivotTables: For complex data analysis, consider using PivotTables, which offer powerful filtering and analysis capabilities.
- Practice Regularly: The more you practice filtering data in Excel, the more comfortable you'll become with its various features and capabilities.
Common Challenges and Solutions

When filtering multiple columns, you might encounter several challenges, such as difficulty in applying complex filters or issues with data consistency. Here are some common challenges and their solutions:
- Data Not Filtering as Expected: Check that your filter criteria are correctly applied and that there are no errors in your data that could prevent filtering.
- Filters Not Updating: Ensure that your filters are set to update automatically when changes are made to the data. You might need to refresh your filters periodically.
- Difficulty in Applying Multiple Filters: Use the advanced filter options or consider using PivotTables for more complex filtering needs.
Troubleshooting Filter Issues
If you encounter issues with filtering, such as filters not applying correctly or data not being displayed as expected, here are some troubleshooting steps:- Check Data Format: Ensure that the data format in the columns you're filtering is consistent and appropriate for the type of filter you're applying.
- Review Filter Criteria: Double-check that your filter criteria are correct and apply to the data you're analyzing.
- Reset Filters: If filters are not working as expected, try resetting them and reapplying your criteria.
Filtering Multiple Columns Image Gallery
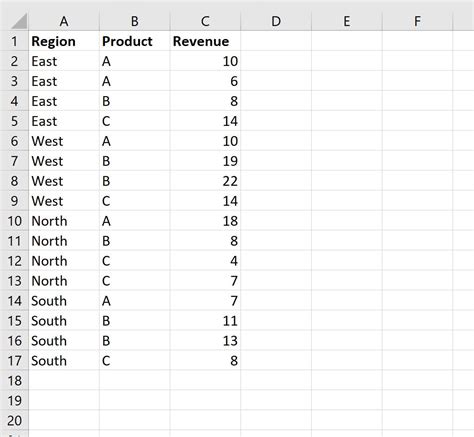
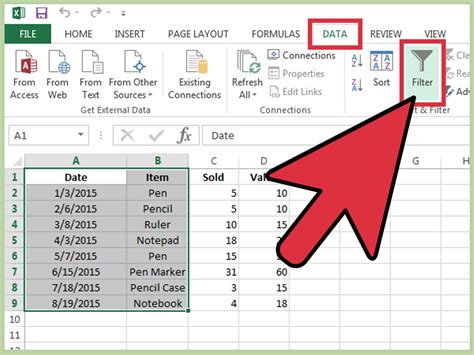
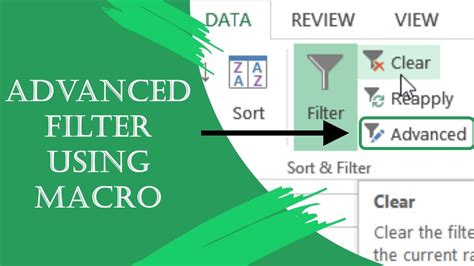

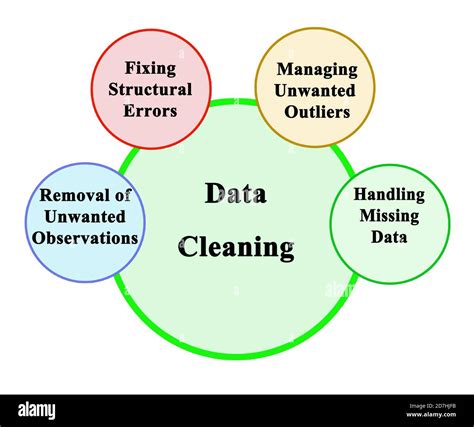
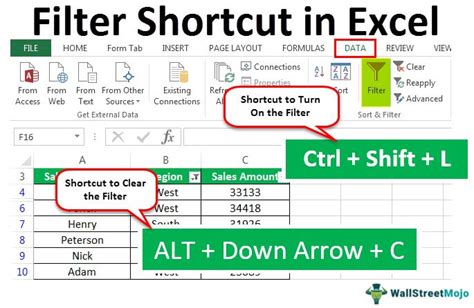
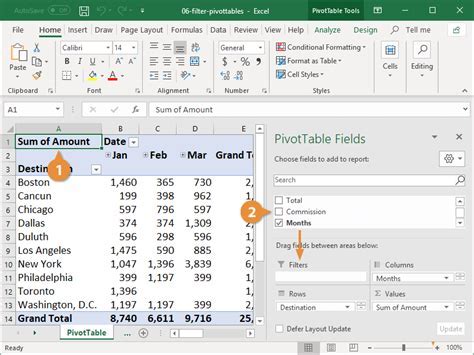

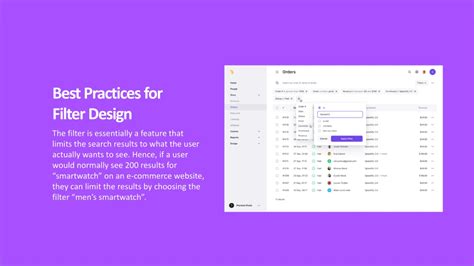
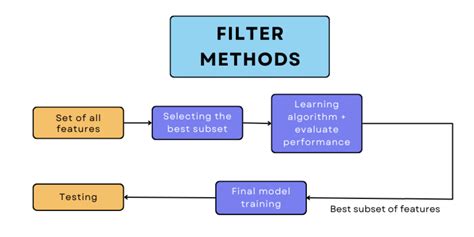
How do I filter multiple columns in Excel?
+To filter multiple columns, select your data range, go to the Data tab, click on Filter, and then apply your filter criteria to each column as needed.
What are the benefits of filtering multiple columns?
+Filtering multiple columns allows for more precise data analysis, helps in data cleaning, and enables the identification of patterns and trends that meet specific criteria.
How can I troubleshoot filter issues in Excel?
+Check your data format, review your filter criteria, and reset filters if necessary. Also, ensure that your filters are updated and that there are no errors in your data.
What are some best practices for filtering data in Excel?
+Keep your data organized, use meaningful filter criteria, save your filters, and document them, especially for complex analyses or team projects.
How can I make filtering more efficient?
+Use Excel shortcuts, leverage PivotTables for complex data analysis, and practice filtering regularly to become more comfortable with Excel's filtering features.
In conclusion, filtering multiple columns in Excel is a powerful tool for data analysis. By understanding how to apply filters effectively, using advanced filter options, and following best practices, you can unlock deeper insights into your data. Whether you're a beginner or an advanced user, mastering the art of filtering will enhance your productivity and analytical capabilities in Excel. So, start exploring the world of filtering today and discover how it can transform your data analysis experience. Feel free to comment below with your questions or share your own tips and tricks for filtering multiple columns in Excel.