Intro
Creating cumulative graphs in Excel is a powerful way to visualize and analyze data over time, showing how values add up to a total. This can be particularly useful for tracking progress towards goals, understanding sales trends, or monitoring inventory levels. Excel offers several methods to create cumulative graphs, each with its own set of advantages. Here, we'll explore five ways to create cumulative graphs in Excel, helping you choose the best method for your specific needs.
Excel's versatility and the variety of tools it offers mean that you can approach the creation of a cumulative graph from different angles. Whether you're working with a simple dataset or a complex one, Excel has the capabilities to help you create effective and informative cumulative graphs. Let's dive into the methods, exploring the steps and benefits of each.
Understanding Cumulative Graphs
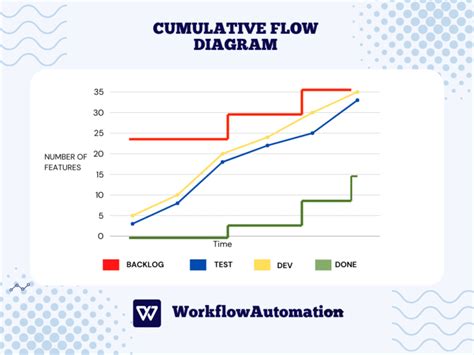
Before we begin, it's essential to understand what cumulative graphs are and why they're useful. A cumulative graph shows the cumulative total of data over time. It's a type of graph where each data point represents the total of all previous data points up to that moment. This type of graph is excellent for showing trends and patterns in data accumulation.
Method 1: Using Excel's Built-in Cumulative Sum Function
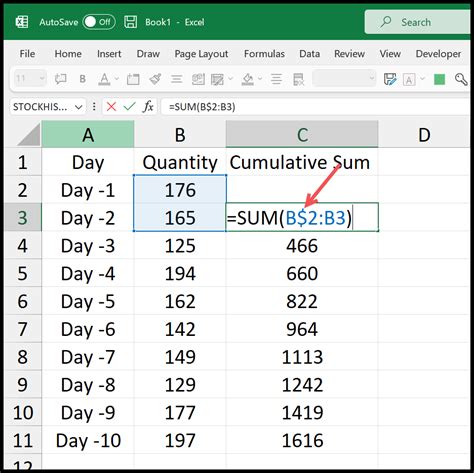
One of the simplest ways to create a cumulative graph in Excel is by using the cumulative sum function. Here's how you can do it:
- First, prepare your data with two columns: one for the dates or periods and one for the values.
- Next, in a new column, use the formula
=SUM($B$2:B2)(assuming your data starts in B2) to calculate the cumulative sum. Drag this formula down for all your data points. - Then, select the entire range of data including the cumulative sum column and the period column.
- Go to the "Insert" tab and choose the type of chart you want (e.g., line chart or area chart).
- Customize your chart as needed.
Benefits of Using Built-in Functions
Using Excel's built-in functions is efficient and straightforward. It minimizes the need for external tools or complex formulas, making it accessible to users of all levels.
Method 2: Utilizing PivotTables for Dynamic Cumulative Graphs
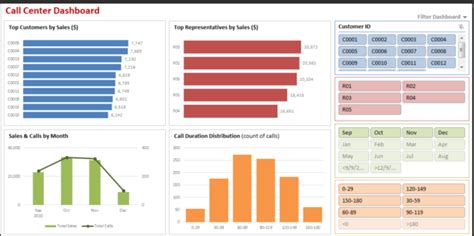
PivotTables offer a dynamic way to create cumulative graphs, especially useful when dealing with large datasets that need frequent updates.
- Start by selecting your data range and going to the "Insert" tab to create a PivotTable.
- Drag the date field to the "Row Labels" area and the value field to the "Values" area.
- Right-click on the value field in the "Values" area and select "Value Field Settings."
- In the settings, choose to show the values as a "Running Total" and select the appropriate base field (usually the date).
- Then, create a chart from the PivotTable data.
Advantages of PivotTables
PivotTables provide flexibility and ease of updating. They allow for quick changes in the data presentation without altering the underlying data, making them ideal for dynamic reports.
Method 3: Creating a Cumulative Graph with Power BI
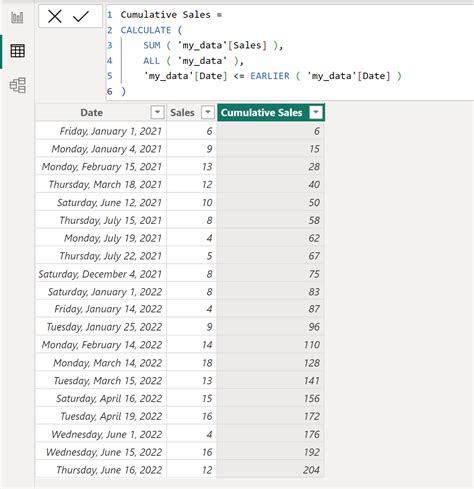
For more advanced and interactive visualizations, Power BI can be a powerful tool.
- Import your data into Power BI.
- Use the "Modeling" tab to create a new measure for the cumulative total.
- Then, drag the date field to the axis and the measure to the values in the visualization pane.
- Choose the appropriate chart type, such as a line chart.
Power BI's Capabilities
Power BI offers advanced analytics and visualization capabilities, making it ideal for complex data analysis and business intelligence applications.
Method 4: Using VBA for Automated Cumulative Graph Generation
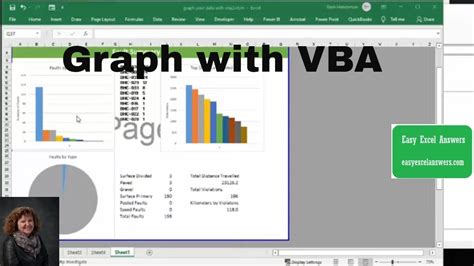
For users comfortable with programming, VBA (Visual Basic for Applications) can automate the process of creating cumulative graphs.
- Open the Visual Basic Editor from Excel.
- Create a new module and write a script that calculates the cumulative sum and creates a chart based on your data.
- Run the macro to generate the graph.
VBA's Automation Capabilities
VBA allows for complete automation of tasks in Excel, including creating cumulative graphs. This method is especially useful for repetitive tasks or when working with very large datasets.
Method 5: Manual Calculation and Chart Creation
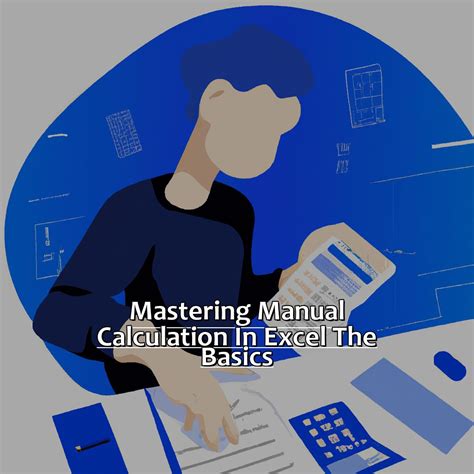
Sometimes, the simplest approach is the best. Manually calculating the cumulative totals and then creating a chart can be straightforward and effective for small datasets.
- Calculate the cumulative sum manually by adding each new value to the previous total.
- Select the data range including the cumulative sum column.
- Go to the "Insert" tab and choose the appropriate chart type.
Manual Approach Benefits
The manual approach provides complete control over the calculation and presentation of the data. It's also a good method for understanding the basics of how cumulative graphs work.
Cumulative Graph Image Gallery
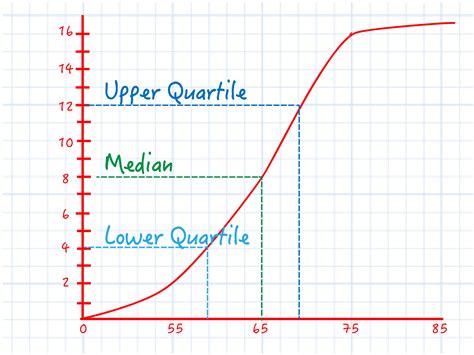
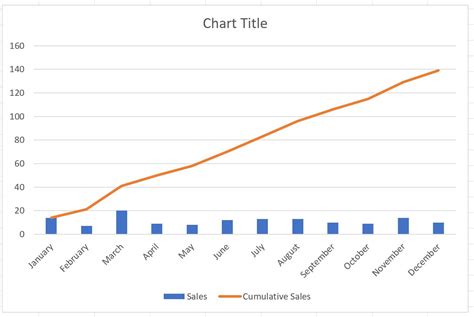
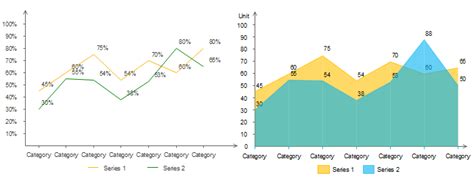
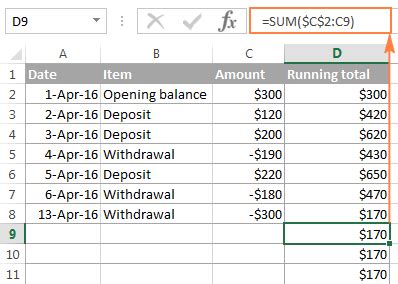

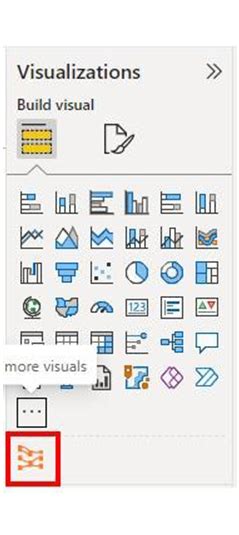
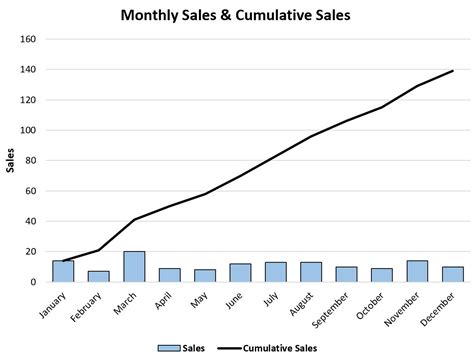
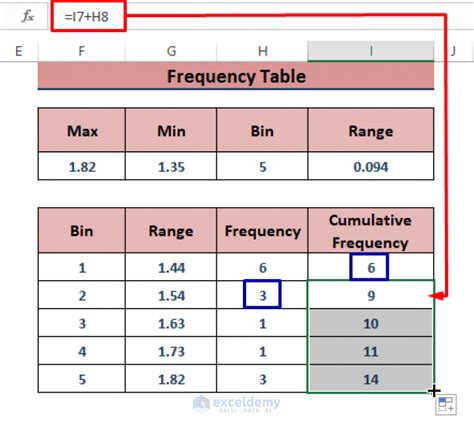
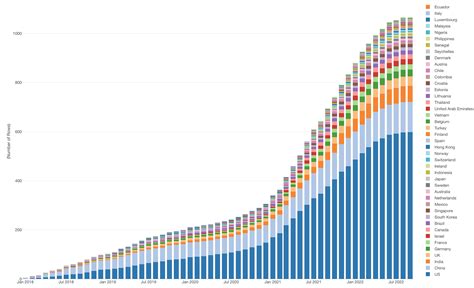
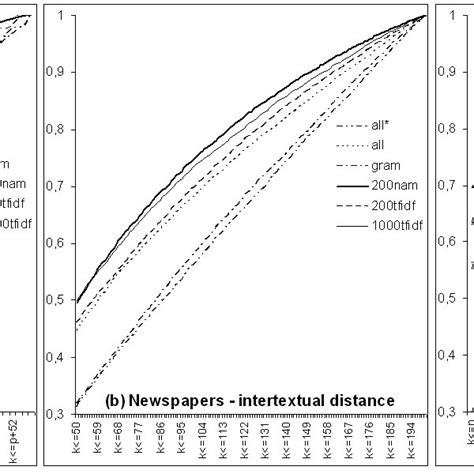
What is a cumulative graph used for?
+A cumulative graph is used to show the cumulative total of data over time, helping to identify trends and patterns in data accumulation.
How do I create a cumulative graph in Excel?
+You can create a cumulative graph in Excel by using the built-in cumulative sum function, PivotTables, Power BI, VBA, or manual calculation and chart creation.
What are the benefits of using PivotTables for cumulative graphs?
+PivotTables provide flexibility and ease of updating, allowing for quick changes in data presentation without altering the underlying data.
In conclusion, creating cumulative graphs in Excel can be achieved through various methods, each with its own advantages and best use cases. Whether you're looking for simplicity, flexibility, or advanced analytics, Excel and its associated tools like Power BI and VBA can help you create effective cumulative graphs to visualize and analyze your data. By choosing the right method for your needs, you can unlock deeper insights into your data and make more informed decisions. Feel free to explore these methods further and find the one that works best for you. Share your experiences or tips on creating cumulative graphs in the comments below, and don't forget to share this article with others who might find it helpful.