Intro
Learn to highlight duplicates in Excel columns using formulas, conditional formatting, and pivot tables, making data analysis easier with duplicate removal and management techniques.
Highlighting duplicates in Excel columns is a useful feature that helps in identifying and managing data efficiently. This feature can be particularly helpful in large datasets where manual identification of duplicates can be time-consuming and prone to errors. Excel provides several methods to highlight duplicates, including using formulas, conditional formatting, and built-in functions.
The importance of identifying duplicates cannot be overstated, especially in data analysis and management tasks. Duplicates can lead to inaccurate analysis, skewed results, and inefficient use of resources. By highlighting duplicates, users can take corrective actions such as removing or merging the duplicate entries, thereby ensuring the integrity and reliability of their data.
Identifying duplicates is also crucial in various professional settings, including business, finance, and research. For instance, in customer relationship management, duplicates can lead to miscommunication and a waste of resources. In financial analysis, duplicates can affect the accuracy of financial reports and forecasts. Therefore, understanding how to highlight duplicates in Excel is a valuable skill that can enhance productivity and decision-making.
Using Conditional Formatting to Highlight Duplicates

One of the most straightforward methods to highlight duplicates in Excel is by using the Conditional Formatting feature. This feature allows users to apply different formats to a cell or a range of cells based on specific conditions. To highlight duplicates using Conditional Formatting, follow these steps:
- Select the range of cells that you want to check for duplicates.
- Go to the "Home" tab in the Excel ribbon.
- Click on "Conditional Formatting" in the "Styles" group.
- Select "Highlight Cells Rules" and then click on "Duplicate Values."
- In the "Duplicate Values" dialog box, you can choose the formatting you want to apply to the duplicate values.
- Click "OK" to apply the formatting.
Benefits of Using Conditional Formatting
The method of using Conditional Formatting to highlight duplicates has several benefits. It is easy to apply, does not require any formulas, and can be quickly customized to fit different needs. Additionally, Conditional Formatting does not alter the original data, making it a non-invasive method for identifying duplicates.Using Formulas to Identify Duplicates
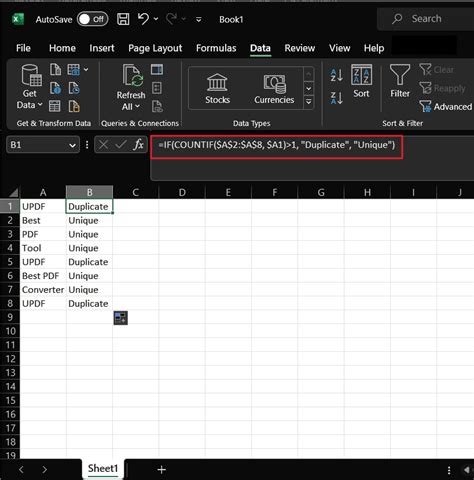
Another approach to identifying duplicates in Excel involves using formulas. The COUNTIF function is particularly useful for this purpose. Here’s how you can use it:
- Assume you have a list of names in column A and you want to identify duplicates.
- In a new column (say, column B), enter the formula
=COUNTIF(A:A, A2)>1next to the first name. - Drag the formula down to apply it to all the cells in column A.
- The formula will return
TRUEfor duplicate names andFALSEfor unique names.
Applying the Formula to Larger Datasets
When dealing with larger datasets, applying the formula to every cell can be tedious. Excel’s ability to drag formulas down to other cells makes this process more efficient. Additionally, using absolute references (by pressing F4) can help in applying the formula correctly across the entire range.Removing Duplicates
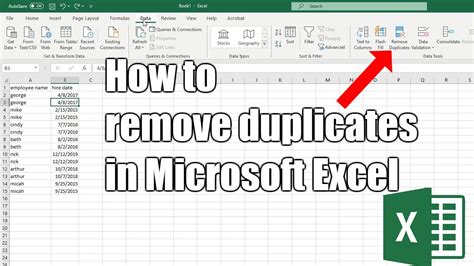
After identifying duplicates, the next step is often to remove them. Excel provides a built-in feature to remove duplicates, which can be accessed through the "Data" tab in the ribbon. Here’s how to use it:
- Select the range of cells from which you want to remove duplicates.
- Go to the "Data" tab.
- Click on "Remove Duplicates" in the "Data Tools" group.
- In the "Remove Duplicates" dialog box, select the columns you want to consider for duplicate removal.
- Choose whether you want to remove duplicates based on all columns or only selected columns.
- Click "OK" to remove the duplicates.
Considerations Before Removing Duplicates
Before removing duplicates, it’s essential to consider the implications. Removing duplicates can lead to loss of data, especially if the duplicates are not exact (e.g., different cases, extra spaces). It’s also crucial to ensure that the removal process does not affect the data integrity, especially in datasets where duplicates might serve a purpose (e.g., in survey data where the same response from different individuals is considered a duplicate but is still valuable).Using PivotTables to Identify Duplicates
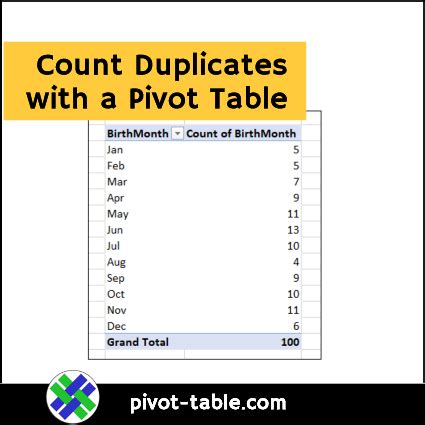
PivotTables are another powerful tool in Excel for identifying duplicates. By creating a PivotTable and dragging the field you suspect has duplicates to the "Row Labels" area, you can easily see the count of each unique item. Duplicates will be evident by their count being more than one.
Advantages of Using PivotTables
The advantage of using PivotTables is that they provide a summary view of the data, making it easier to spot patterns, including duplicates. PivotTables are also highly customizable, allowing users to drill down into the data for more detailed analysis.Best Practices for Managing Duplicates
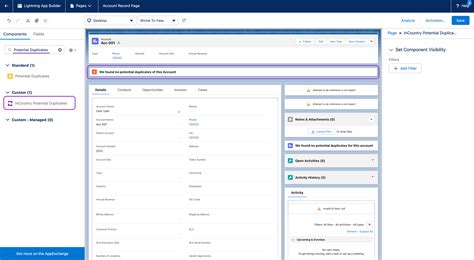
Managing duplicates effectively involves several best practices:
- Regularly Check for Duplicates: Especially in dynamic datasets, duplicates can creep in over time.
- Use Data Validation: To prevent duplicates from being entered in the first place.
- Document Your Process: Keep a record of how duplicates were identified and removed for transparency and reproducibility.
Implementing Data Validation
Data validation can be set up in Excel to restrict input to unique values only. This can be particularly useful in forms or surveys where each entry should be unique.Duplicates Management Image Gallery
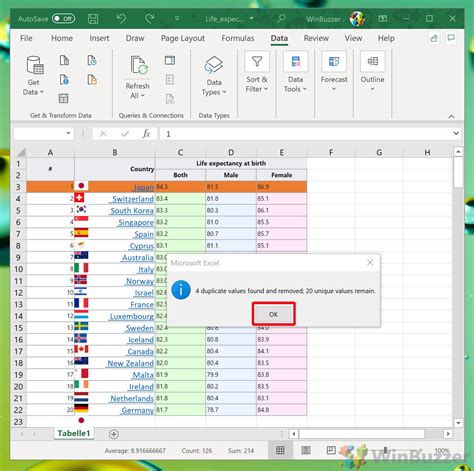
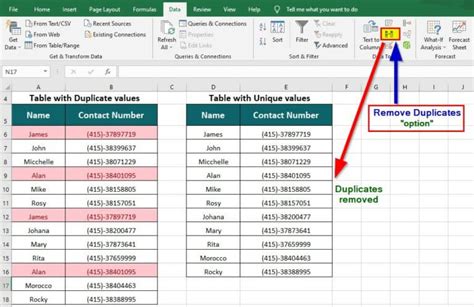

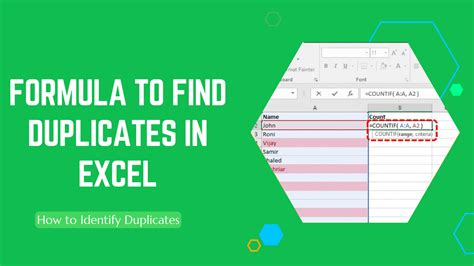
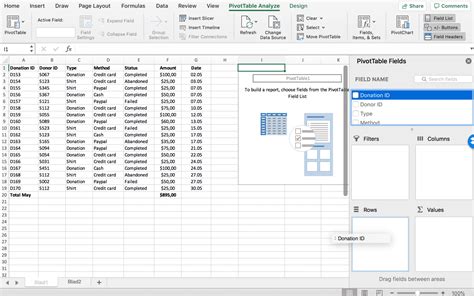

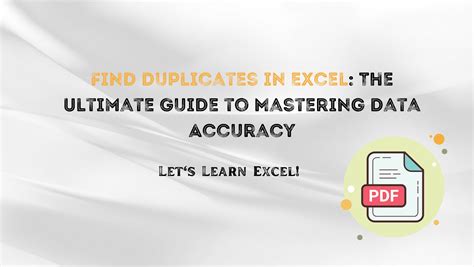



How do I highlight duplicates in Excel using Conditional Formatting?
+To highlight duplicates, select the range, go to Home > Conditional Formatting > Highlight Cells Rules > Duplicate Values, and choose your format.
Can I use formulas to identify duplicates in Excel?
+How do I remove duplicates in Excel?
+Select the range, go to Data > Remove Duplicates, choose the columns to consider, and click OK.
In conclusion, managing duplicates in Excel is a critical aspect of data management that can significantly impact the accuracy and reliability of data analysis. By utilizing Conditional Formatting, formulas, PivotTables, and the built-in remove duplicates feature, users can efficiently identify and manage duplicates. Implementing best practices such as regular checks for duplicates, using data validation, and documenting the process can further enhance data integrity. Whether you are a professional data analyst or an occasional Excel user, understanding how to highlight and manage duplicates is an essential skill that can improve your productivity and the quality of your work. We invite you to share your experiences with managing duplicates in Excel, ask questions, or explore more topics related to Excel and data management.