Intro
Learn to freeze columns in Excel, locking headers and data in place, using column freeze and split pane features for easier spreadsheet navigation and data analysis, improving workflow efficiency.
Freezing columns in Excel is a useful feature that allows you to lock specific columns in place, making it easier to view and work with large spreadsheets. This feature is particularly helpful when you have a lot of data and need to scroll through it, but still want to keep certain columns visible. In this article, we will explore the importance of freezing columns in Excel, how to freeze columns, and provide tips and tricks for getting the most out of this feature.
Freezing columns in Excel can save you a lot of time and frustration when working with large datasets. By locking specific columns in place, you can easily compare data across different rows, without having to constantly scroll back and forth. This feature is also useful when you need to view multiple columns at the same time, but don't want to have to resize the columns every time you scroll.
Another benefit of freezing columns in Excel is that it can help you to avoid errors. When you are working with large datasets, it can be easy to get lost in the data and accidentally enter information into the wrong column. By freezing the columns that you need to reference, you can ensure that you are always entering data into the correct column.
How to Freeze Columns in Excel

Freezing columns in Excel is a relatively simple process. To freeze a column, select the column that you want to freeze, then go to the "View" tab in the ribbon and click on "Freeze Panes." From the drop-down menu, select "Freeze Panes" and then choose the option to freeze the column. You can also freeze multiple columns at the same time by selecting the columns that you want to freeze, then following the same steps.
There are a few different ways to freeze columns in Excel, depending on your needs. You can freeze the first column, freeze multiple columns, or freeze a range of columns. To freeze the first column, select the first column, then go to the "View" tab and click on "Freeze Panes." From the drop-down menu, select "Freeze First Column."
Freezing Multiple Columns
To freeze multiple columns, select the columns that you want to freeze, then go to the "View" tab and click on "Freeze Panes." From the drop-down menu, select "Freeze Panes" and then choose the option to freeze the selected columns. You can also freeze a range of columns by selecting the first and last columns that you want to freeze, then following the same steps.Tips and Tricks for Freezing Columns
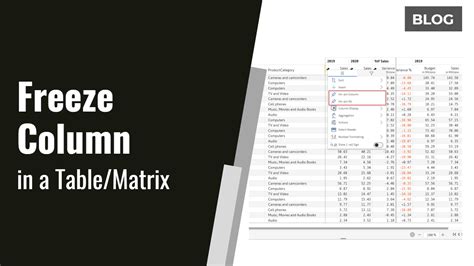
There are a few tips and tricks that you can use to get the most out of freezing columns in Excel. One tip is to use the "Freeze Panes" feature in combination with other Excel features, such as filtering and sorting. By freezing the columns that you need to reference, you can easily filter and sort your data without having to worry about losing sight of the columns that you need.
Another tip is to use the "Unfreeze Panes" feature to unfreeze columns that you no longer need to freeze. To unfreeze a column, go to the "View" tab and click on "Freeze Panes," then select the option to unfreeze the column. You can also unfreeze all of the columns at the same time by selecting the option to unfreeze all panes.
Common Mistakes to Avoid
There are a few common mistakes that people make when freezing columns in Excel. One mistake is to freeze the wrong column. To avoid this, make sure to select the correct column before freezing it. Another mistake is to forget to unfreeze the column when you are finished using it. To avoid this, make sure to unfreeze the column as soon as you are finished using it.Benefits of Freezing Columns
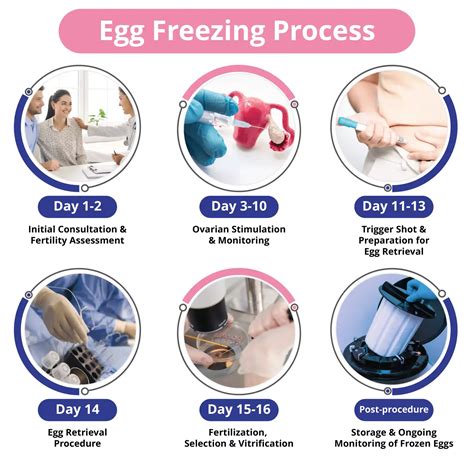
Freezing columns in Excel has a number of benefits. One benefit is that it can save you time. By locking specific columns in place, you can easily view and work with large datasets without having to constantly scroll back and forth. Another benefit is that it can help you to avoid errors. By freezing the columns that you need to reference, you can ensure that you are always entering data into the correct column.
Freezing columns can also help you to improve your productivity. By being able to easily view and work with large datasets, you can complete tasks more quickly and efficiently. Additionally, freezing columns can help you to reduce stress and frustration. By being able to easily view and work with large datasets, you can avoid the frustration and stress that can come with trying to navigate complex spreadsheets.
Real-World Applications
Freezing columns has a number of real-world applications. For example, it can be used in finance to track stock prices and financial data. It can also be used in marketing to track customer data and sales trends. Additionally, it can be used in healthcare to track patient data and medical records.Best Practices for Freezing Columns

There are a few best practices that you can follow when freezing columns in Excel. One best practice is to only freeze the columns that you need to reference. This will help you to avoid cluttering up your spreadsheet with unnecessary frozen columns. Another best practice is to use the "Freeze Panes" feature in combination with other Excel features, such as filtering and sorting.
Additionally, it's a good idea to use the "Unfreeze Panes" feature to unfreeze columns that you no longer need to freeze. This will help you to keep your spreadsheet organized and clutter-free. You should also make sure to test your frozen columns to ensure that they are working correctly.
Common Uses for Freezing Columns
Freezing columns has a number of common uses. For example, it can be used to freeze headers and footers, freeze data columns, and freeze reference columns. It can also be used to freeze columns in combination with other Excel features, such as filtering and sorting.Gallery of Freeze Columns In Excel
Freeze Columns In Excel Image Gallery
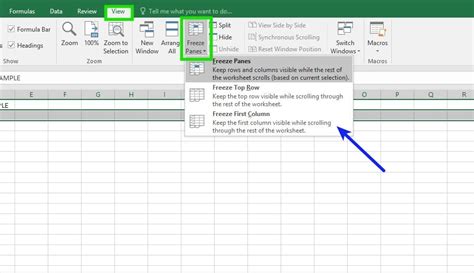
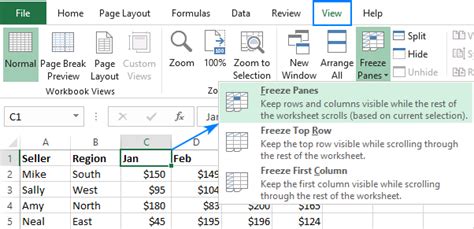
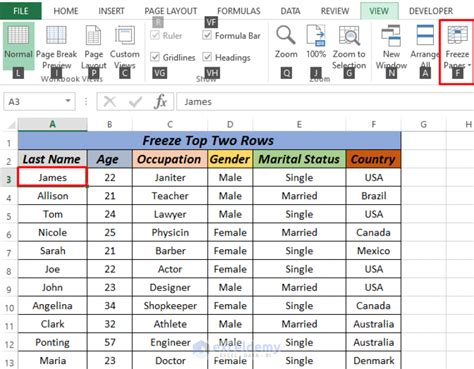

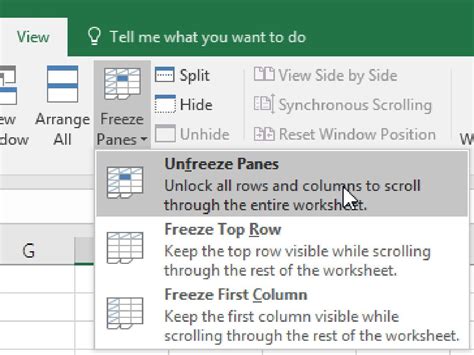
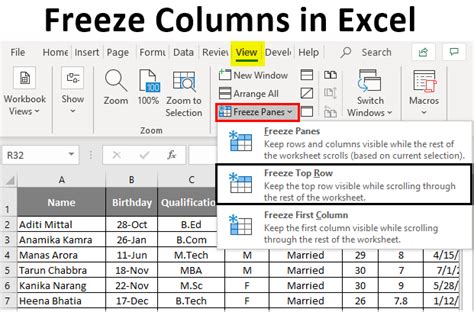
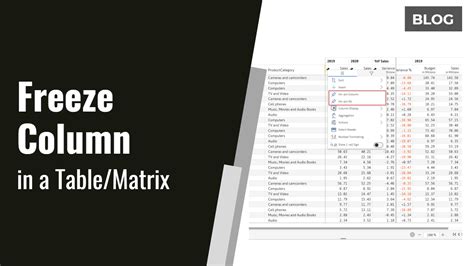
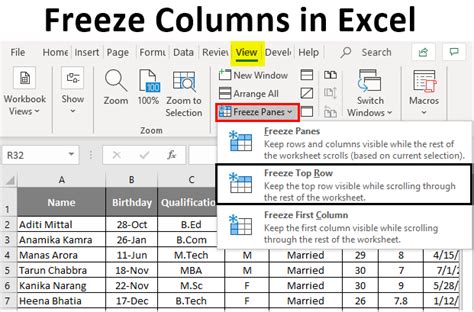
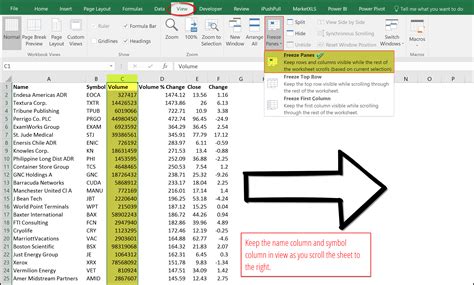

What is the purpose of freezing columns in Excel?
+The purpose of freezing columns in Excel is to lock specific columns in place, making it easier to view and work with large datasets.
How do I freeze a column in Excel?
+To freeze a column in Excel, select the column that you want to freeze, then go to the "View" tab and click on "Freeze Panes." From the drop-down menu, select "Freeze Panes" and then choose the option to freeze the column.
What are the benefits of freezing columns in Excel?
+The benefits of freezing columns in Excel include saving time, reducing errors, and improving productivity. Freezing columns can also help to reduce stress and frustration when working with large datasets.
In summary, freezing columns in Excel is a useful feature that can save you time, reduce errors, and improve productivity. By following the tips and tricks outlined in this article, you can get the most out of freezing columns and take your Excel skills to the next level. Whether you are a beginner or an advanced user, freezing columns is an essential feature to master. So why not give it a try today and see the difference it can make in your work? We encourage you to share your experiences and tips for freezing columns in the comments below.