Intro
Learn how to preserve formatting in Excel when referencing cells, using formulas and functions like absolute references, named ranges, and formatting shortcuts to maintain cell styles and layouts, ensuring seamless data integration and visualization.
When working with Excel, it's common to reference cells in formulas to perform calculations, create charts, or simply to display data from one cell in another. However, one of the challenges users often face is how to keep the formatting of the original cell when referencing it in another cell. This issue can be particularly frustrating when trying to maintain consistency in reports, dashboards, or any other type of spreadsheet where appearance matters. Understanding how to preserve cell formatting when referencing cells is crucial for creating professional-looking and user-friendly Excel worksheets.
The importance of maintaining cell formatting cannot be overstated. Proper formatting enhances readability, making it easier for users to understand complex data at a glance. It also contributes to the overall aesthetic of the spreadsheet, which can be a decisive factor in presentations or when sharing data with colleagues and clients. Moreover, consistent formatting helps in avoiding confusion and misinterpretation of data, especially in spreadsheets that are used for critical decision-making.
Excel provides several methods to reference cells while preserving their formatting. The most straightforward approach is using the format painter tool, which allows users to copy the formatting from one cell and apply it to another. However, when dealing with formulas and references, users often rely on functions like TEXT or formatting options within the formula itself to achieve the desired appearance. Another critical aspect is understanding how Excel handles formatting when using references in formulas, as the default behavior might not always preserve the original cell's formatting.
Understanding Excel References
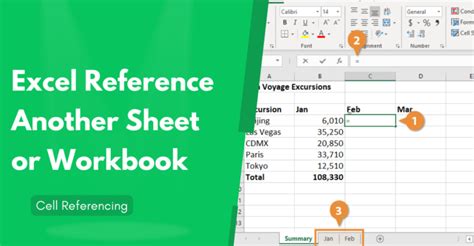
To effectively manage cell references and their formatting, it's essential to understand how Excel references work. A cell reference identifies a cell or a range of cells in a worksheet. References can be relative, absolute, or mixed. Relative references change when a formula is copied to another cell, while absolute references remain constant, regardless of where the formula is copied. Mixed references combine both relative and absolute referencing, allowing for flexibility in how formulas are applied across different parts of a worksheet.
Types of Cell References
- **Relative References**: These are the most common type of reference. They change when a formula is copied to another cell. For example, `A1` is a relative reference. - **Absolute References**: These references do not change when a formula is copied. They are denoted by a dollar sign ($), such as `$A$1`. - **Mixed References**: These can be either relative for the row and absolute for the column or vice versa, examples include `$A1` and `A$1`.Preserving Formatting with References
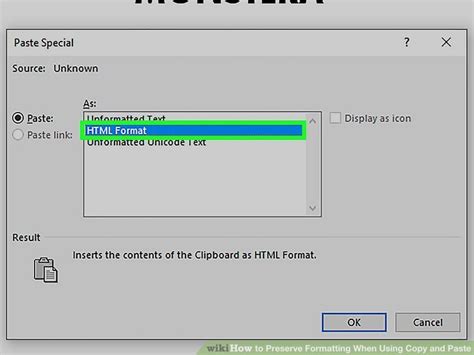
Preserving cell formatting when referencing cells involves a combination of understanding how references work and utilizing specific functions or tools within Excel. One of the key functions for maintaining formatting is the TEXT function, which allows users to format a value as text and then display it in a cell. This function is particularly useful when the referenced cell contains a date or a number that needs to be displayed in a specific format.
Another approach is to use the VALUE and TEXT functions in combination to convert a value into a text string that matches the desired formatting. For instance, if a cell contains a date that you want to reference in another cell but display in a specific date format, you can use a formula like =TEXT(A1,"mm/dd/yyyy"), assuming the date is in cell A1.
Using Format Painter
The Format Painter tool in Excel is a quick way to copy formatting from one cell to another. While it doesn't directly work with formulas, you can apply it after referencing a cell to manually match the formatting. To use the Format Painter: 1. Select the cell with the desired formatting. 2. Click on the Format Painter button in the Home tab. 3. Select the cell or range of cells where you want to apply the formatting.Advanced Formatting Techniques
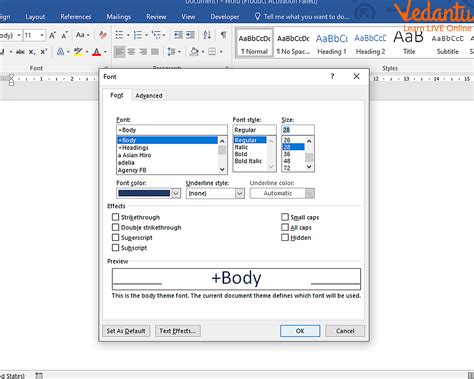
For more complex scenarios, Excel offers advanced formatting techniques such as conditional formatting, which allows cells to be formatted automatically based on the value of the cell or the values of a range of cells. This feature is incredibly powerful for highlighting important information, such as values above or below a certain threshold, or for indicating trends and patterns in data.
Conditional formatting can be applied directly to the referenced cells or to the cells containing the formulas that reference other cells. This means that even if the formatting of the original cell is not preserved in the referenced cell, conditional formatting can still be used to apply specific formats based on the cell's value.
Best Practices for Formatting References
- **Consistency is Key**: Maintain consistent formatting throughout your spreadsheet to enhance readability and professionalism. - **Use Absolute References**: When referencing formatting, consider using absolute references to ensure that the formatting does not change unexpectedly. - **Leverage Excel Functions**: Functions like `TEXT` and `VALUE` can be powerful tools in managing how referenced cells are formatted.Troubleshooting Common Issues

Despite the best efforts, issues with formatting referenced cells can arise. Common problems include unexpected changes in formatting when copying formulas, difficulty in maintaining consistent formatting across different parts of a spreadsheet, and challenges in applying conditional formatting to referenced cells.
To troubleshoot these issues, it's essential to understand the underlying causes. Often, the problem stems from how references are handled in formulas or from the application of formatting rules. Checking the type of reference used (relative, absolute, or mixed) and ensuring that formatting is applied consistently can resolve many of these issues.
Common Errors and Solutions
- **Inconsistent Formatting**: Check that the same formatting options are applied to all relevant cells. Use the Format Painter to quickly apply consistent formatting. - **References Not Updating**: Ensure that the references in your formulas are correct and update automatically when the source data changes.Gallery of Excel Formatting Techniques
Excel Formatting Gallery


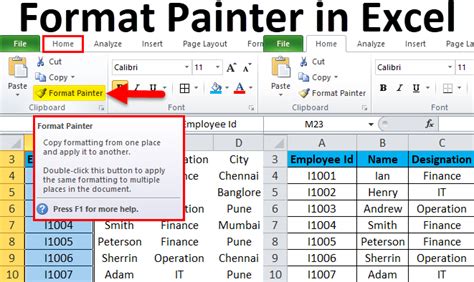
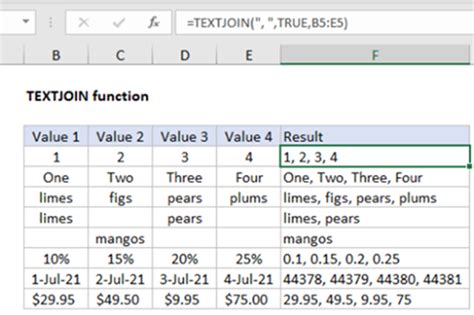

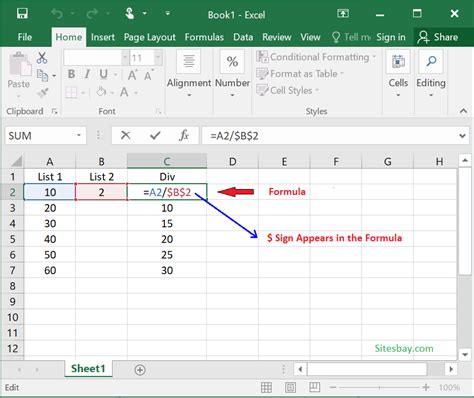
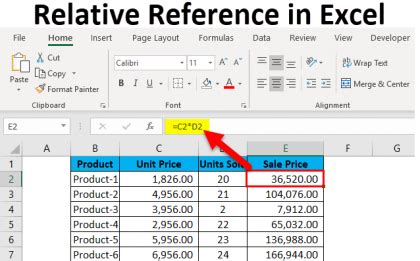

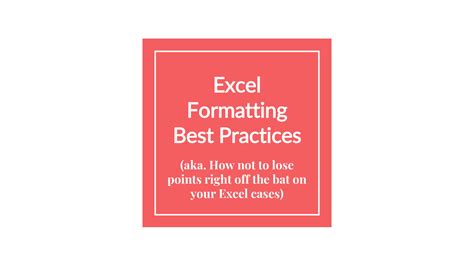
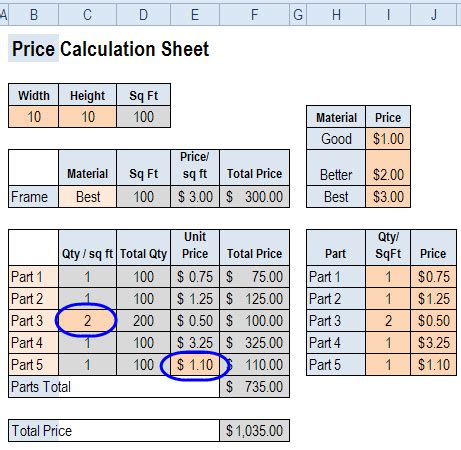
Frequently Asked Questions
How do I keep formatting when referencing cells in Excel?
+You can use the `TEXT` function to format the referenced value as text, maintaining the desired appearance. Additionally, applying conditional formatting or using the Format Painter can help preserve formatting.
What is the difference between relative and absolute references in Excel?
+Relative references change when a formula is copied to another cell, while absolute references remain constant. Absolute references are denoted by a dollar sign ($), such as `$A$1`.
How do I apply conditional formatting to referenced cells in Excel?
+Conditional formatting can be applied directly to the cells containing the formulas. Select the cells, go to the Home tab, click on Conditional Formatting, and choose the desired rule or create a new one based on your needs.
In conclusion, maintaining cell formatting when referencing cells in Excel is a crucial aspect of creating well-organized and visually appealing spreadsheets. By understanding the different types of cell references, leveraging functions like TEXT and VALUE, and applying best practices for formatting, users can ensure that their spreadsheets are not only functional but also easy to read and understand. Whether you're working on a personal project or a professional report, taking the time to master these techniques will elevate your Excel skills and contribute to more effective data communication. We invite you to share your experiences with formatting referenced cells in Excel and any tips you might have for maintaining consistency and professionalism in your spreadsheets.